Neu in Topoplan
Version 25
- NG_CONVERT_TO_SURFACETIN – Converts a Mesh, a Polyface Mesh and 3D Faces (nanoCAD objects) into a TIN Surface (Civil object);
- NG_CONVERT_FROM_SURFACETIN – Converts a TIN Surface (Civil object) into a Mesh, a Polyface mesh and 3D Faces (nanoCAD objects).
The new command Adding Drawing Objects (NG_MESH_ADD_OBJECTS) adds the following types of objects:
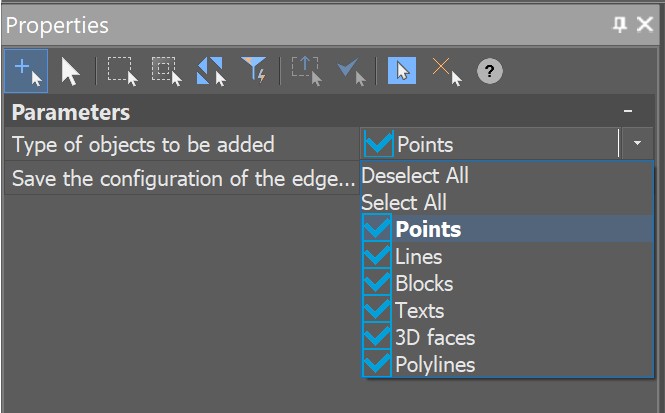
It is possible to save or rebuild triangle edges.
The new command Creating Contour Lines from Objects (NG_MARK_AS_CONTOUR). Now polylines and 3D polylines can be marked as contours, which will allow you to place labels and bergstrings on them.
The new command Create Points by Resection (NG_CREATE_POINT_BY_RESECTION). The first version of the command provided the possibility to create a new point by Reverse angular geodetic resection.
The new command Creating a Coordinate System (NG_NEW_CRS) allows you to set parameters and configure your own coordinate system, which can further be used for recalculation.
The new command Information About Coordinate Systems (NG_CRS_INFO) displays the parameters of all coordinate systems in the Topoplan module database.
Errors in constructing 3D slopes have been fixed.
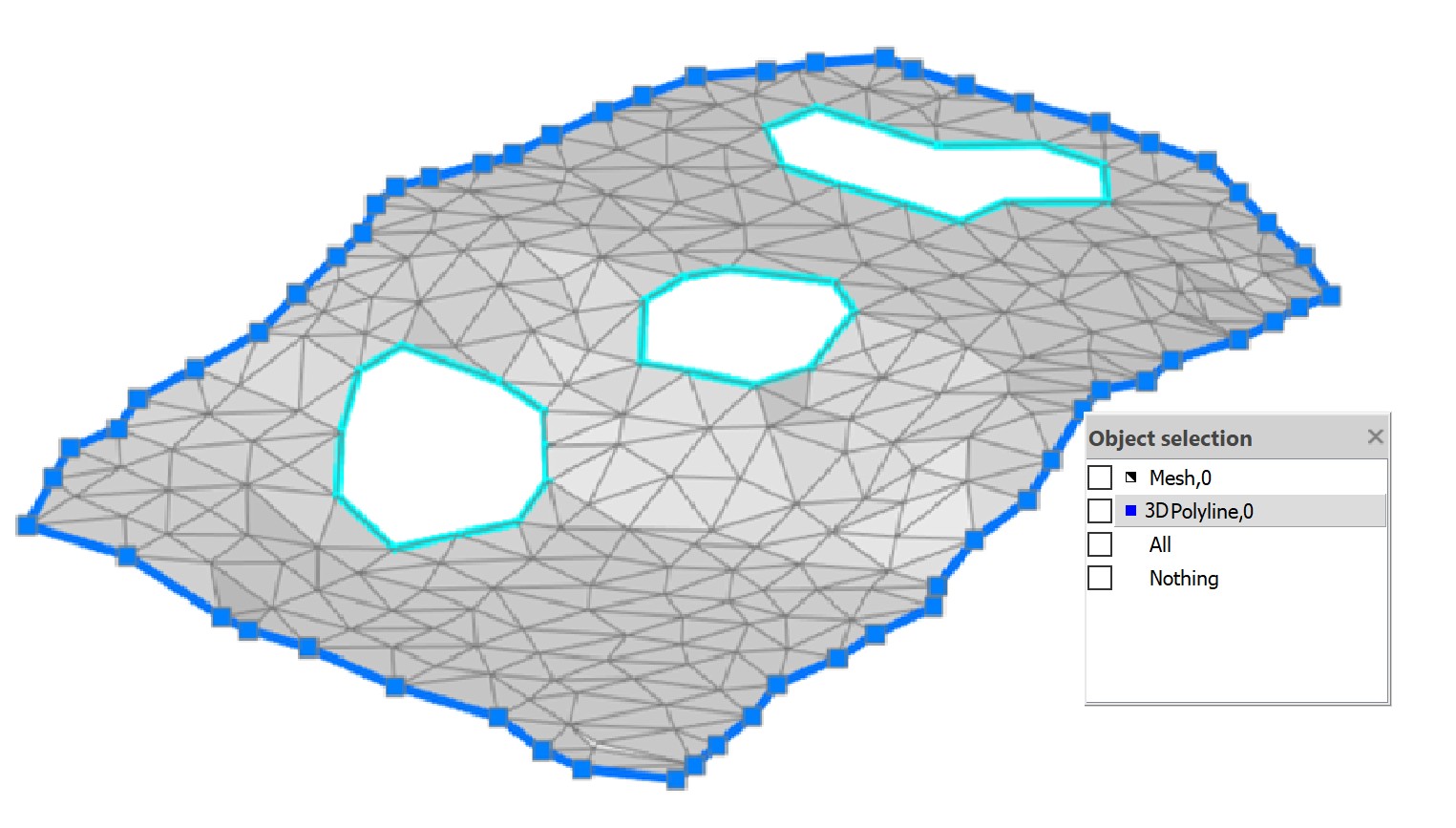
- calculation of transformation parameters
- calculation of distances and directions on an ellipsoid and on a plane
- recalculation of coordinates between different coordinate systems, including for loaded text files
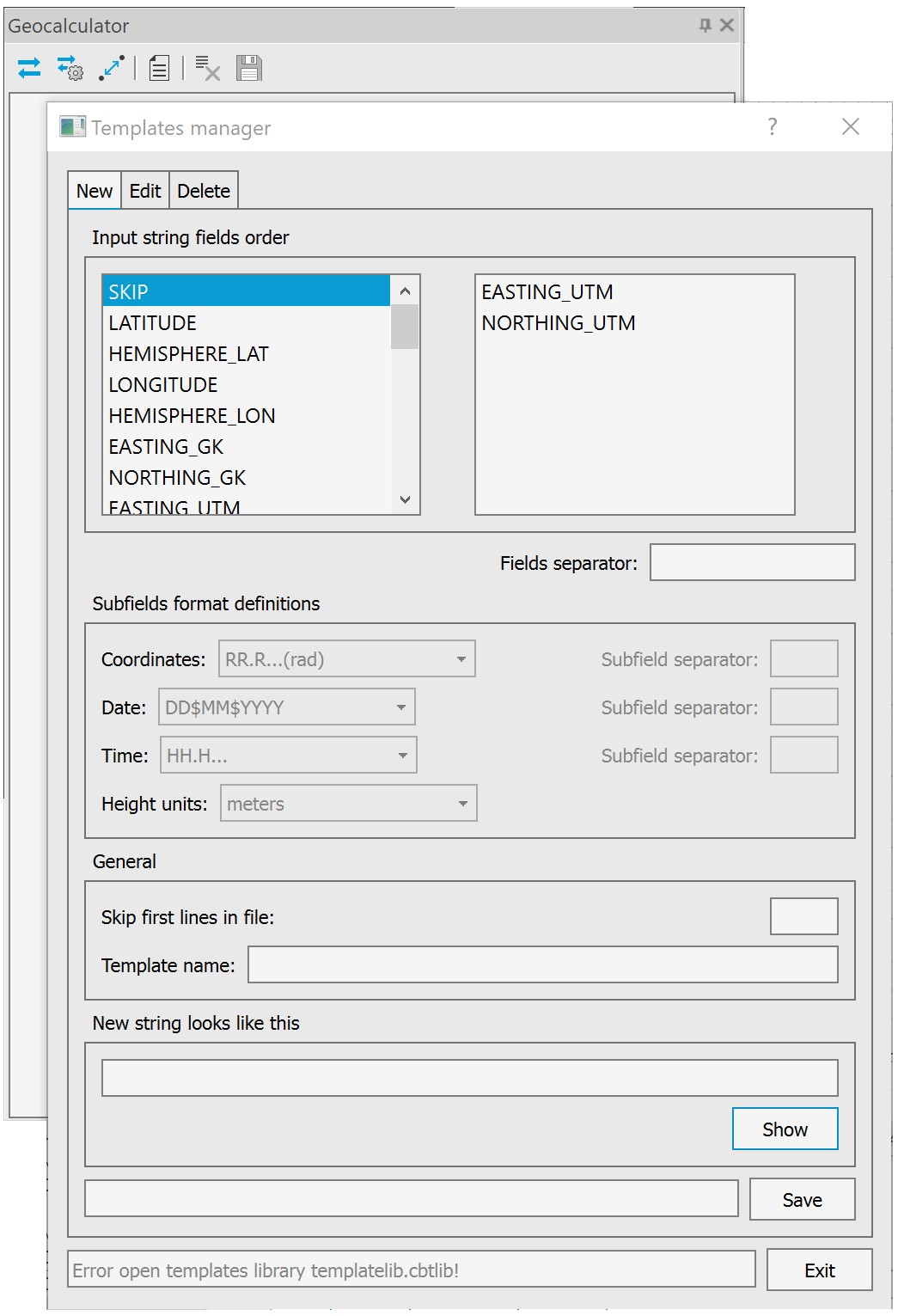
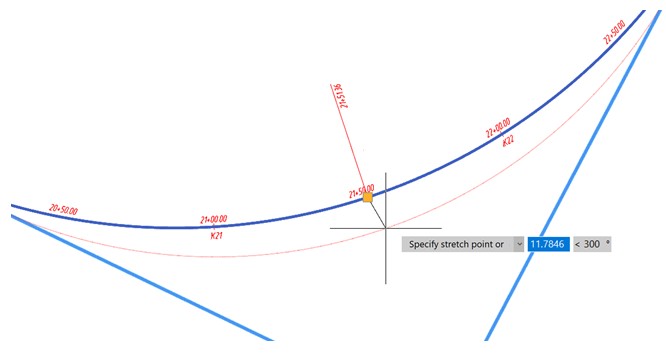
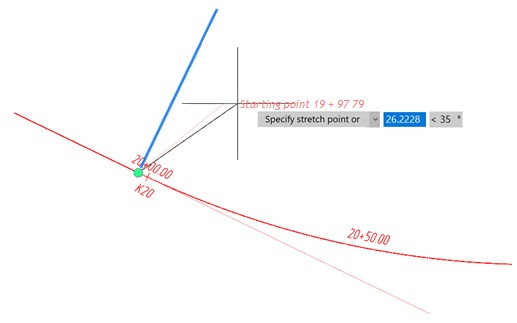
The replacement of blocks from the classifier if signs were previously selected in the drawing has been fixed. Now it is possible to select options - Replace or Draw a new sign.
The commands for inserting contour labels (NG_CREATE_CONTOUR_LABEL) and bergstrichs (NG_CREATE_BERGSTRICH) have been improved. The possibility to automatically place them along a line has been added. The possibility to select the text style and height has been added for the contour labels command. The possibility to select a block has been added for the bergstrichs command.
New parameters have been added to the Mesh Seal Holes (NG_MESH_SEAL_HOLES) command: the possibility to highlight found gaps and fill them automatically.
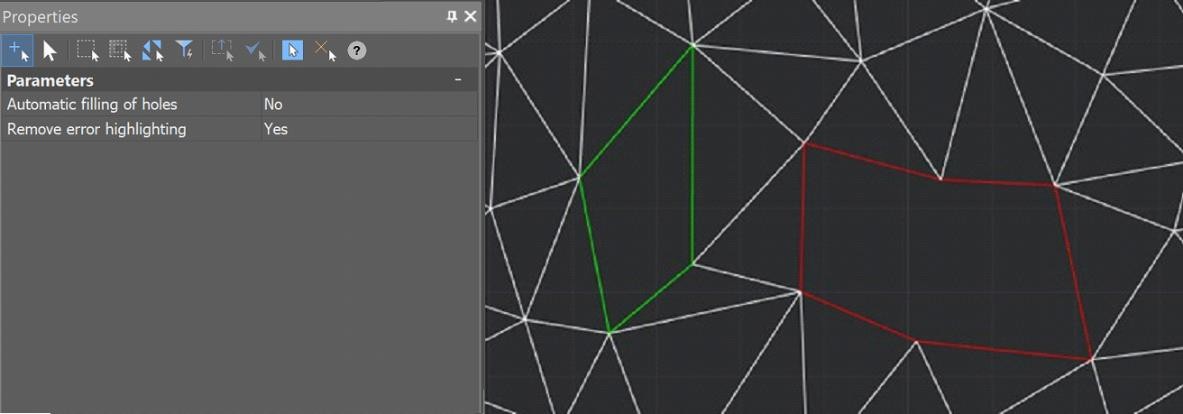
A new block in the classifier of Conventional signs (NG_CLASSIFICATOR) for setting non-standard signs for communication lines:
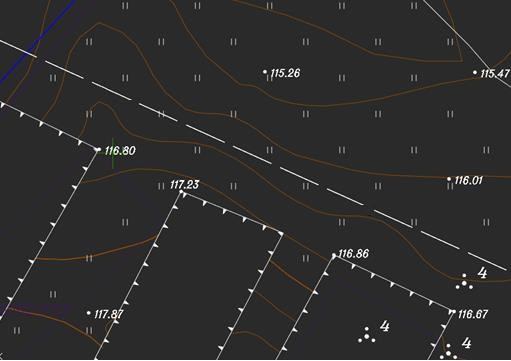
The highlighting of a face and an edge has been added to adding a point to a surface (NG_MESH_VERTEX_ADD).
The possibility to create a layer with a user-defined name has been added to the contour line creation command (NG_CREATE_CONTOUR_LINE).
A new option has been added for the geopoint creation tool (NG_CREATE_POINTS) – creating blocks manually.
The bugs in the command for adding structural lines (NG_MESH_STRUCTURAL_CREATE) have been fixed. The mode for adding multiple objects has been improved.
An option to create points in the beginning and in the end has been added to the command for creating points by interpolation (NG_CREATE_POINTS_BY_INTERPOLATION).
When splitting with the NG_EXPLODE_POINTCLOUD command of a point cloud larger than 100000 points, it is now possible to explode it only into objects - points. For clouds smaller than 100000 points, it is still possible to explode it into geopoints and blocks.
The possibility to add new points beyond the surface boundary has been added to the Add Point (NG_MESH_VERTEX_ADD) and Adding a Group of Points (NG_MESH_VERTEX_ADD_BY_POINTS) commands.
Version 24
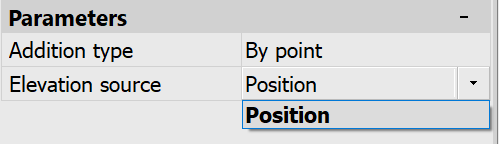

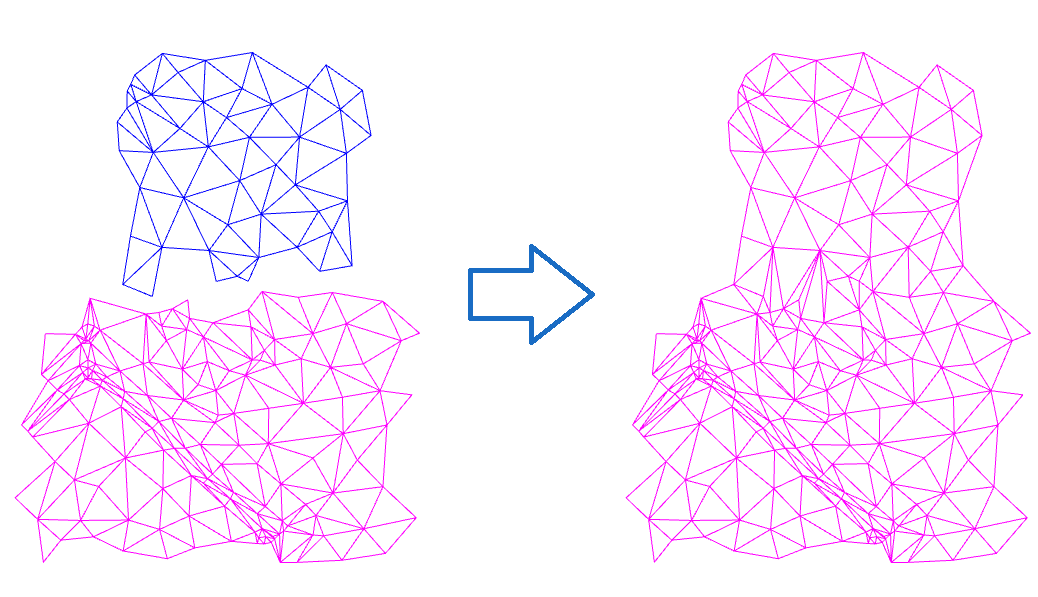
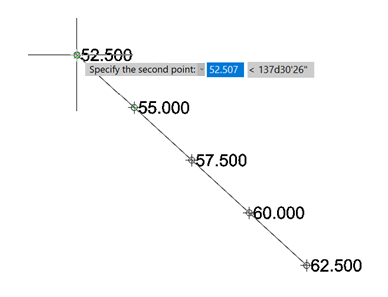
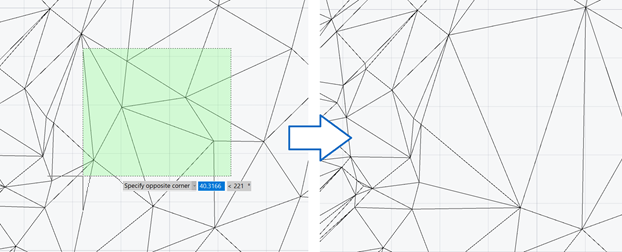
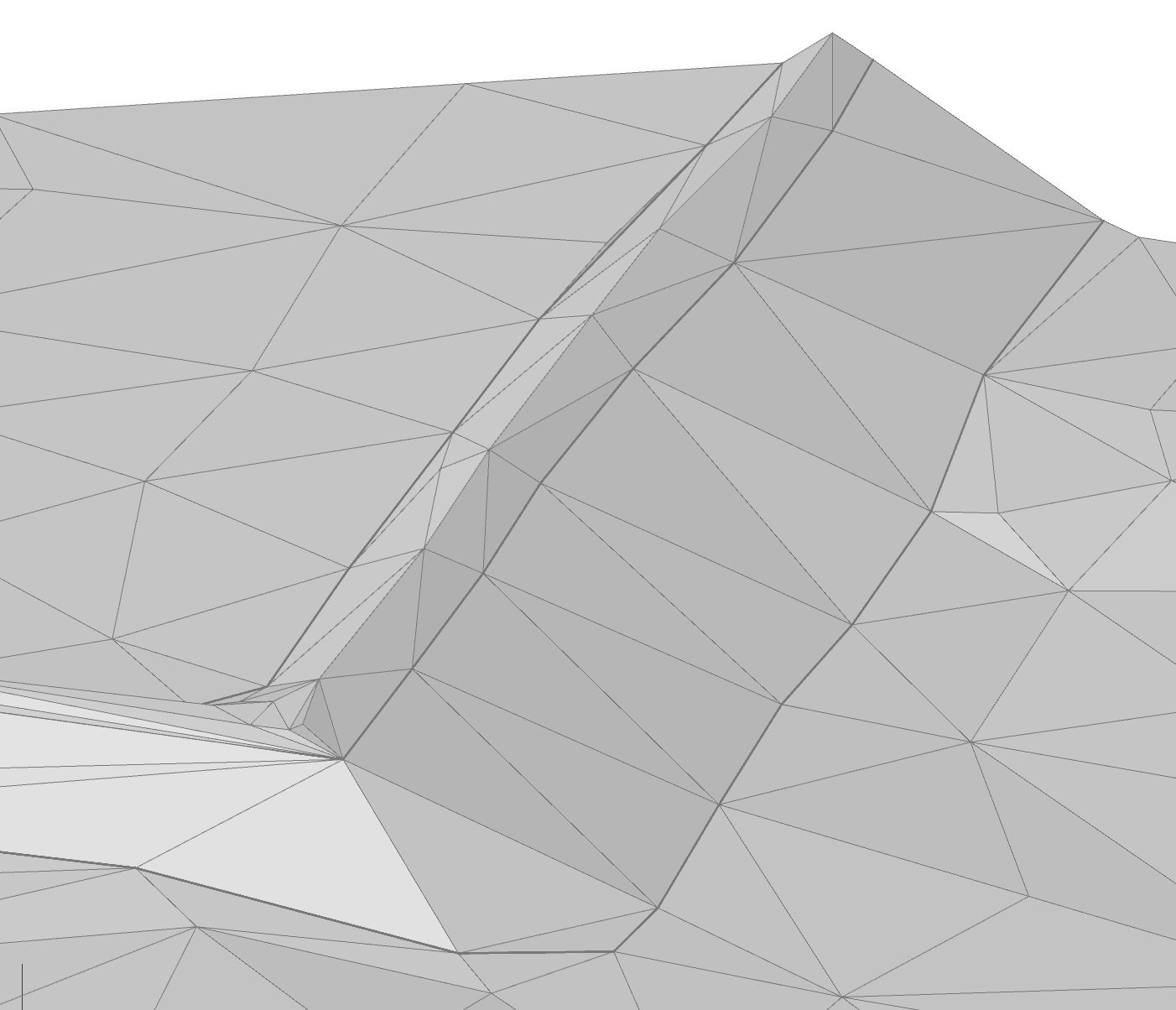
Darüber hinaus wurde das Hinzufügen geschlossener Strukturlinien möglich, auch mit dem Löschen von Punkten innerhalb der Kontur.
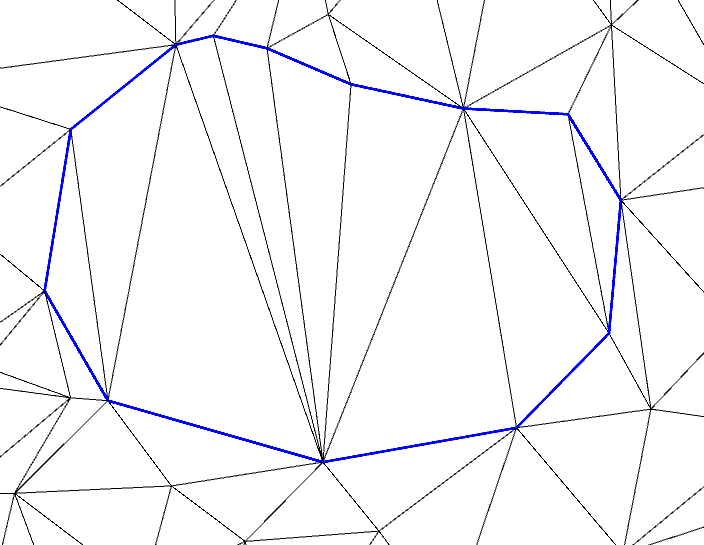
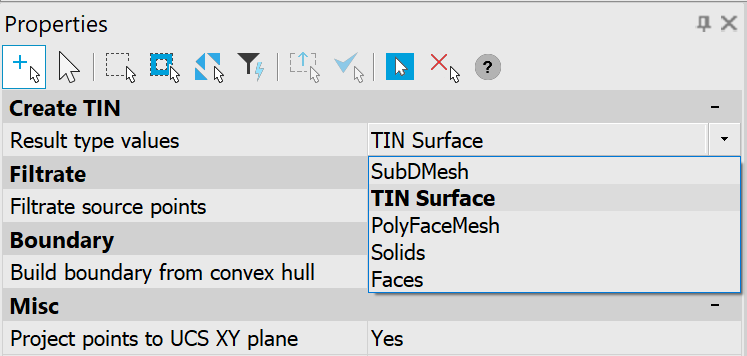
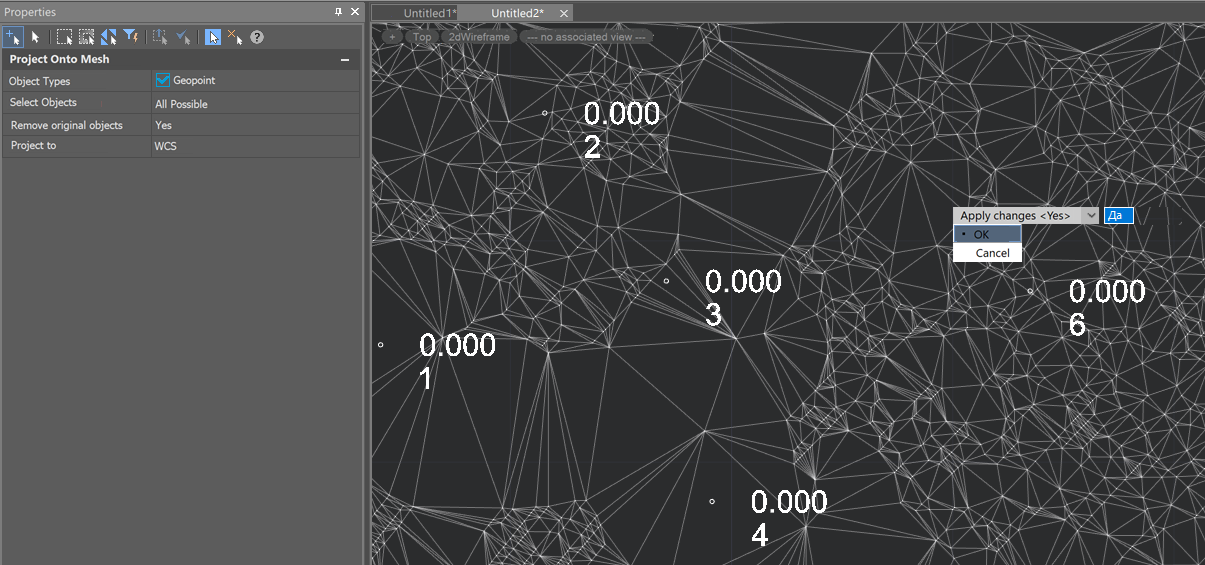
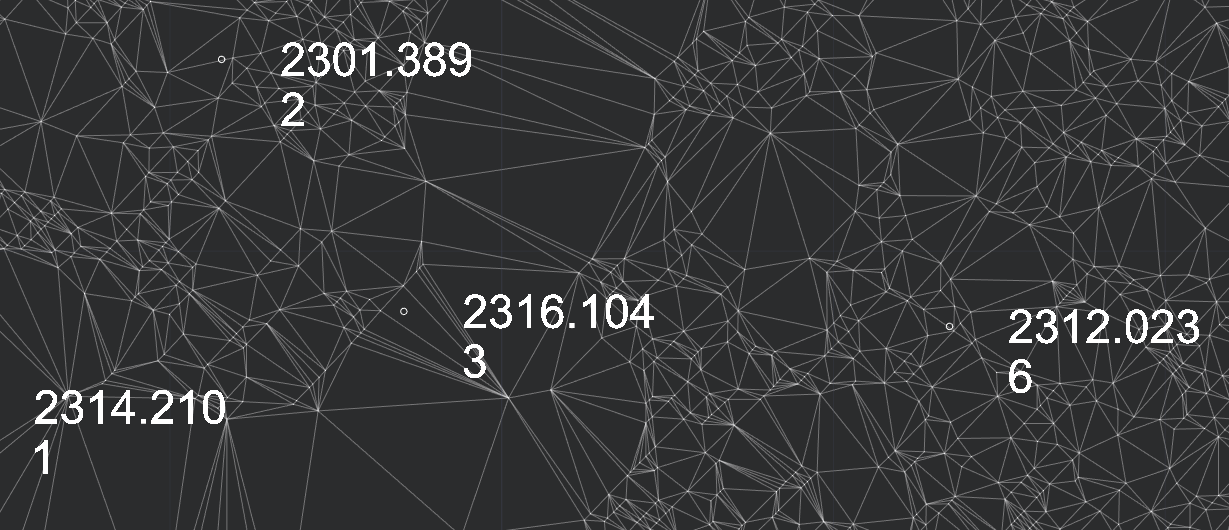
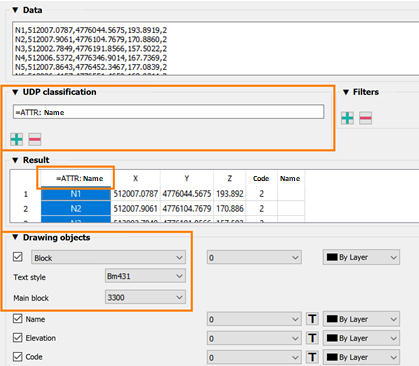

- Die Formatierung wurde verbessert;
- Es wurden Symbole zum Zusammenklappen von Elementgruppen (Pfeile) hinzugefügt.
Es handelt sich dabei um die Dialoge zum Importieren, Exportieren und Konvertieren von Geopunkten, sowie zum Aufteilen einer Punktwolke in Geopunkte.
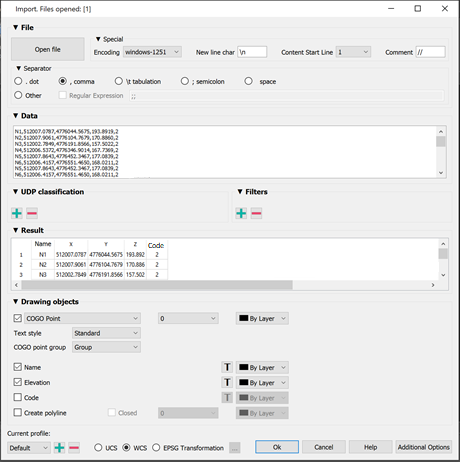
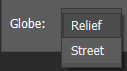
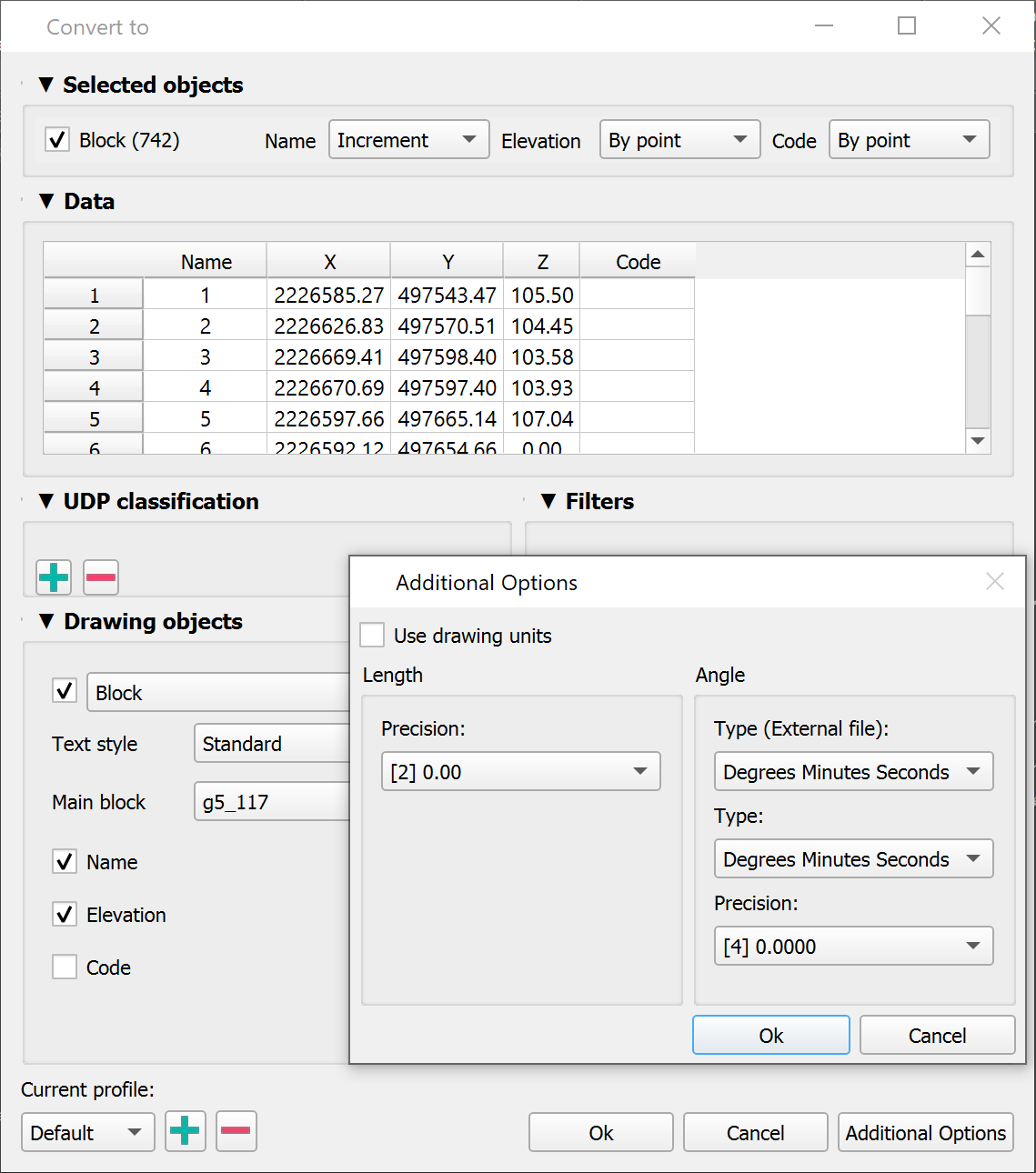
Version 23
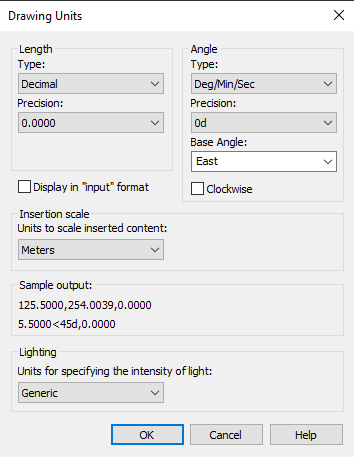
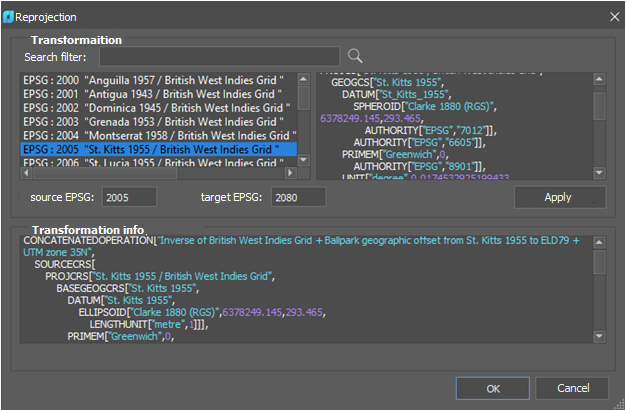
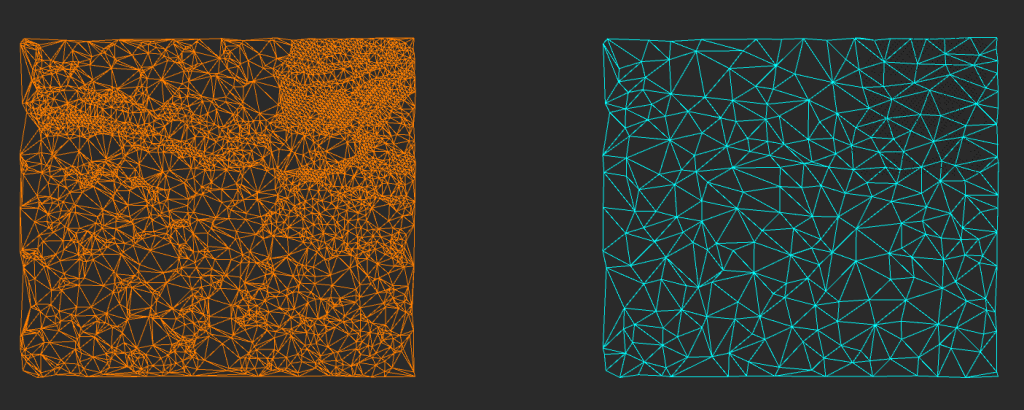
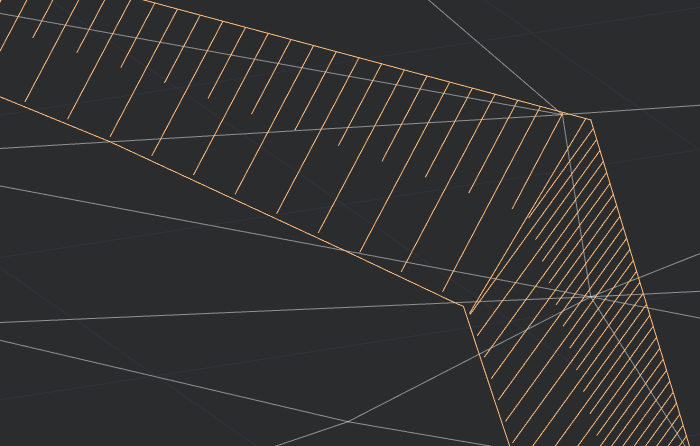
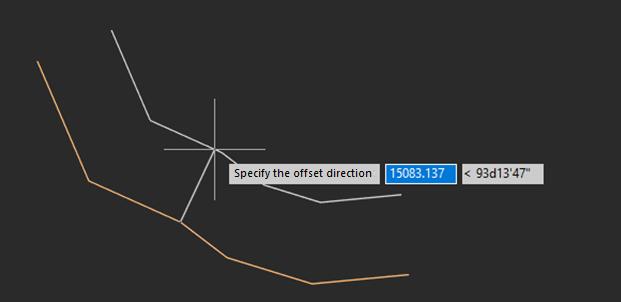
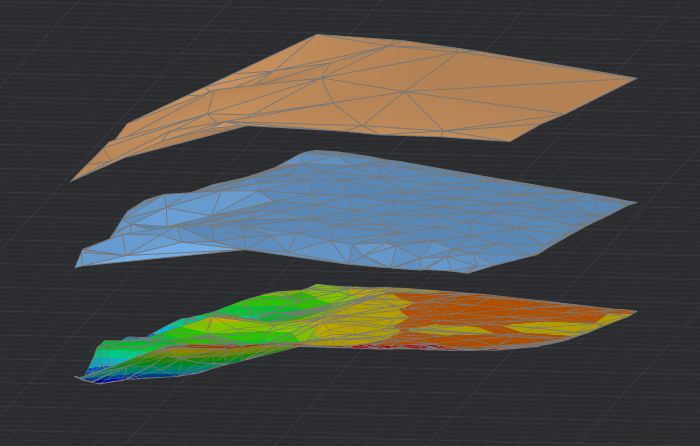
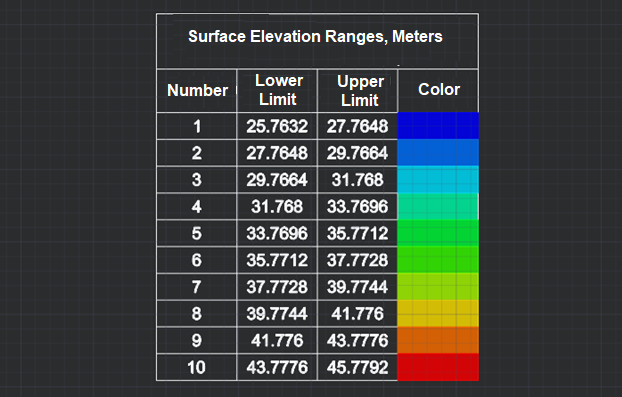

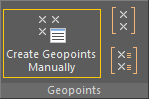
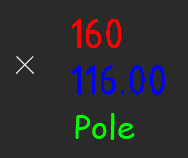
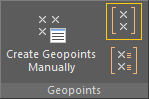
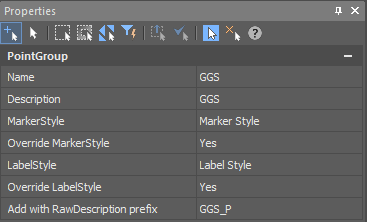
- Gruppenname ;
- Beschreibung ;
- Markierungsstil (der in der Zeichnung vorhandenen);
- Markierungsstil überschreiben ;
- Beschriftungsstil (von denen, die in der Zeichnung vorhanden sind);
- Beschriftungsstil überschreiben ;
- Mit dem Präfix „Raw Description“ hinzufügen . Das Kriterium für das Hinzufügen eines Punktes zur Gruppe. Es ermöglicht Ihnen, der Gruppe nur Punkte mit der angegebenen Rohbeschreibung hinzuzufügen.
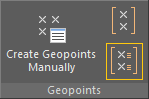
Der Befehl hat keine Optionen.
Alle Punkte mit derselben Rohbeschreibung werden in einer Gruppe zusammengefasst. Es werden so viele Gruppen erstellt, wie es unterschiedliche Rohbeschreibungen für Geopunkte in der Zeichnung gibt. Die Namen der erstellten Gruppen stimmen mit den Rohbeschreibungen überein.
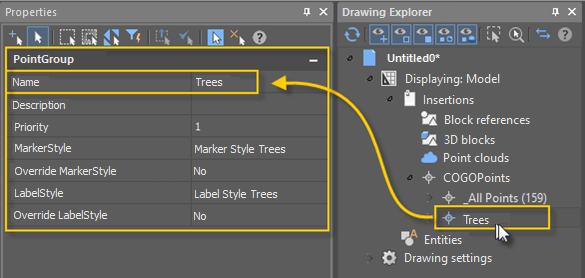
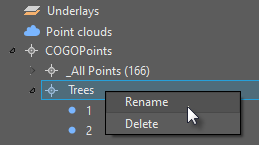
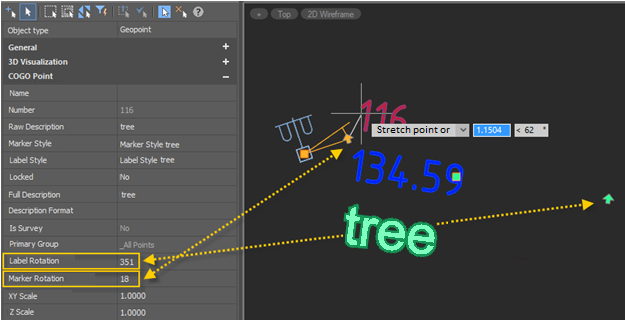
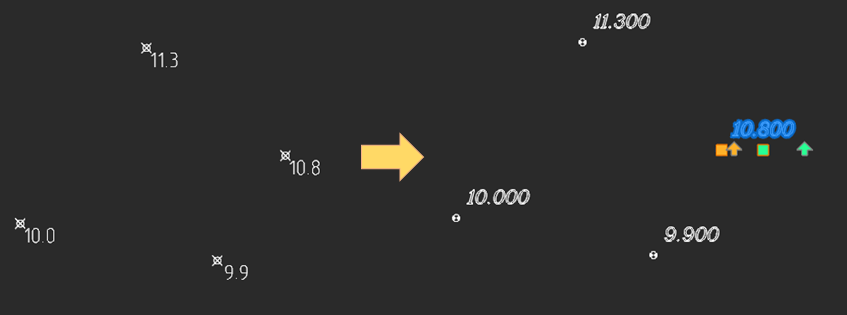
- Exportieren Sie Objekte wie Geopunkte, Blöcke und einfache Punkte in das TXT-, CSV- und SDR-Format mit der Möglichkeit, Beschriftungen in der Zeichnung zu erstellen.
- Speichern Sie den Rotationswert des Etiketts oder andere Benutzerattribute beim Exportieren in eine externe Datei.
- Kodierung auswählen.
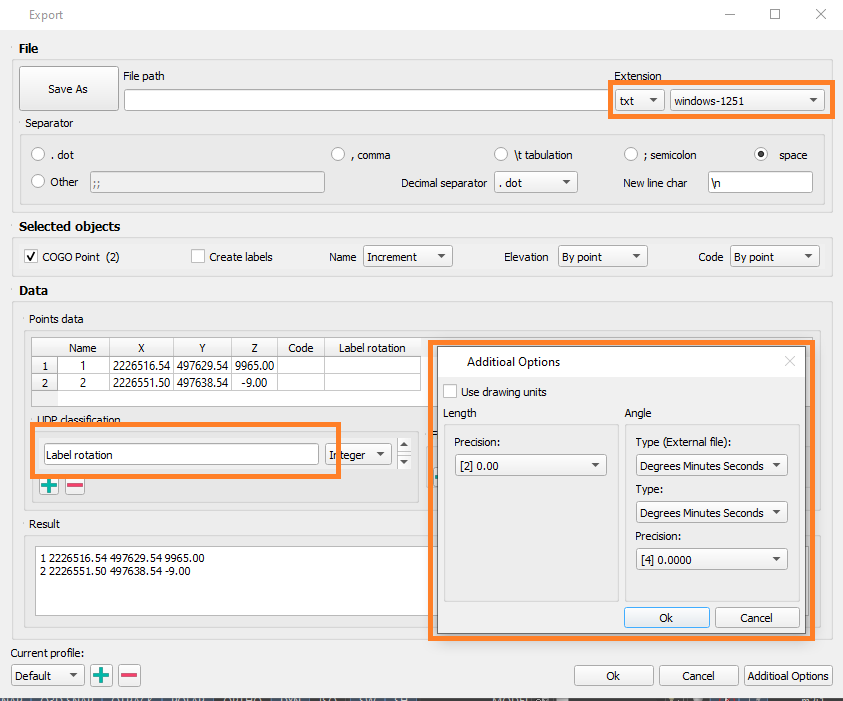

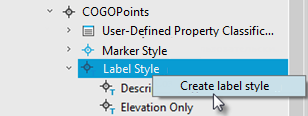
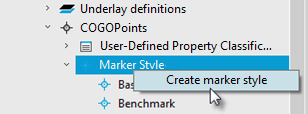
Die Parameter der erstellten Stile werden in der Eigenschaftenleiste konfiguriert.
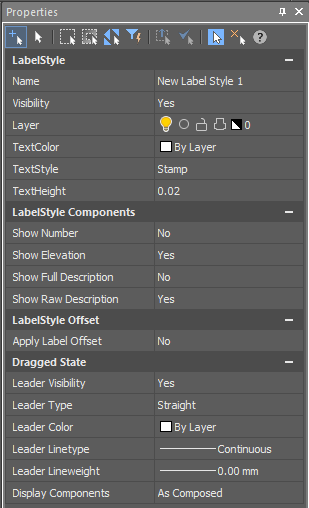
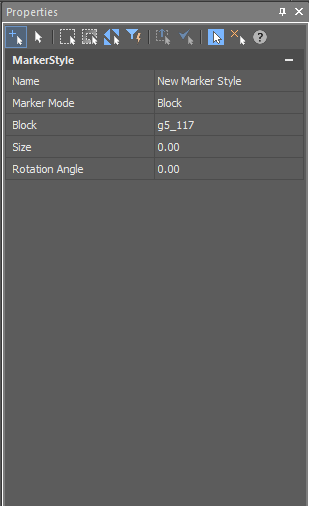
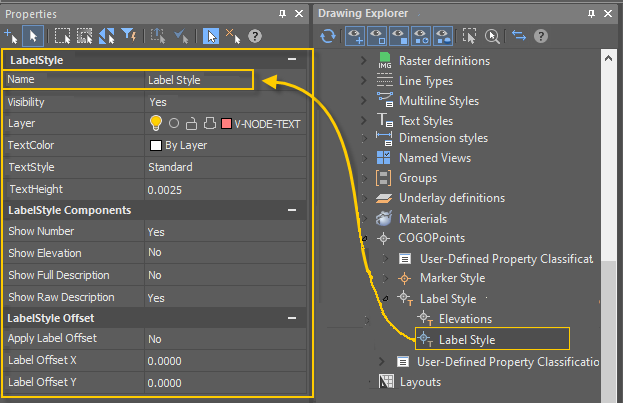
Das Bearbeiten der Eigenschaften von Markierungsstilen wird durch einen Doppelklick auf den gewünschten Markierungsstil im Zeichnungs-Explorer gestartet. Die Parameter werden in der Eigenschaftenleiste eingestellt.
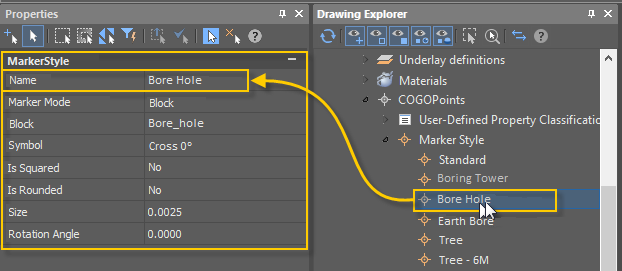
Es stehen vier Arten benutzerdefinierter Eigenschaften zur Verfügung:
- String : Ermöglicht die Eingabe von Text als Wert. Wird verwendet, wenn Sie beliebige alphabetische oder numerische Zeichen eingeben möchten.
- Ganzzahl : Ermöglicht die Eingabe nur ganzer Zahlen ohne Dezimalstellen.
- Double : Erstellt eine Eigenschaft, die die Eingabe von Zahlen mit Dezimalstellen ermöglicht.
- Boolescher Wert : Erstellt eine Eigenschaft, die es Ihnen ermöglicht, den Wert Ja/Nein („wahr“ oder „falsch“) umzuschalten.
Wenn Sie also über eine Umfrage verfügen, die Baumdaten enthält, können Sie die Klassifizierung „Bäume“ erstellen. Erstellen Sie dann darin benutzerdefinierte Eigenschaften, die sich auf diese Klassifizierung beziehen.
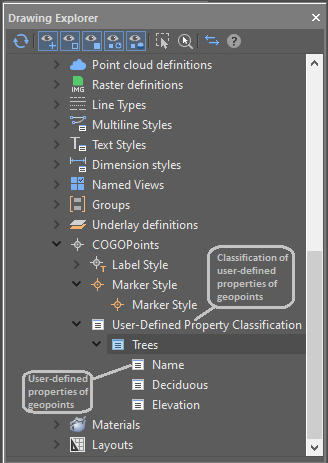
Zum Beispiel:
- Name (Zeichenfolge),
- Laubabwerfend (boolesch),
- Höhe (doppelt).
Sie können die Werte benutzerdefinierter Eigenschaften der Zeichnungsgeopunkte in der Eigenschaftenleiste anzeigen und bearbeiten.
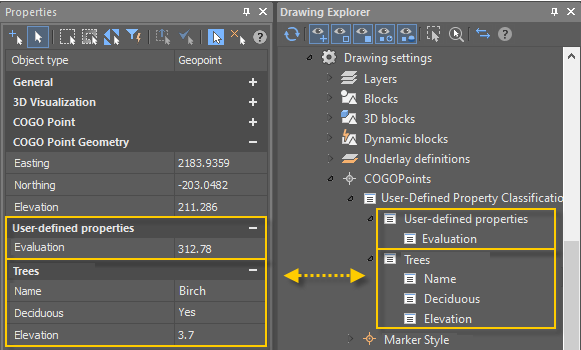
Sie können eine neue benutzerdefinierte Eigenschaftsklassifizierung erstellen, indem Sie im Zeichnungs-Explorer im Kontextmenü der Zeichnungseinstellungen – COGOPoints – Benutzerdefinierte Eigenschaftsklassifizierung die Option Erstellen auswählen. Der Name der neuen Klassifizierung wird über die Tastatur eingegeben:
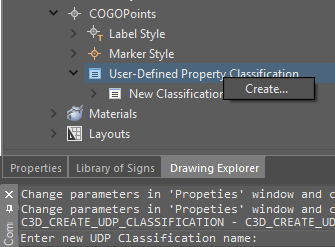
Sie können eine neue benutzerdefinierte Eigenschaft erstellen, indem Sie im Zeichnungs-Explorer im Kontextmenü einer beliebigen benutzerdefinierten Eigenschaftsklassifizierung die Option „Erstellen“ auswählen.
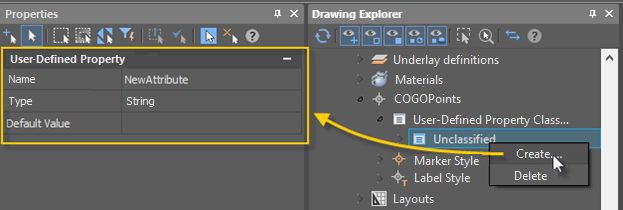
Benutzerdefinierte Eigenschaften können auch während des Importierens von Geopunkten mit dem Befehl „Geopunkte importieren“ zugewiesen werden.
Sie können eine Klassifizierung oder eine benutzerdefinierte Eigenschaft löschen, indem Sie Löschen wählen. in einem eigenen Kontextmenü im Zeichnungs-Explorer .
Auf diese Weise können Sie aus großen Orthofotokarten, die zuvor in Einzelteile zerlegt wurden, schnell hochwertige Unterlagen erstellen.
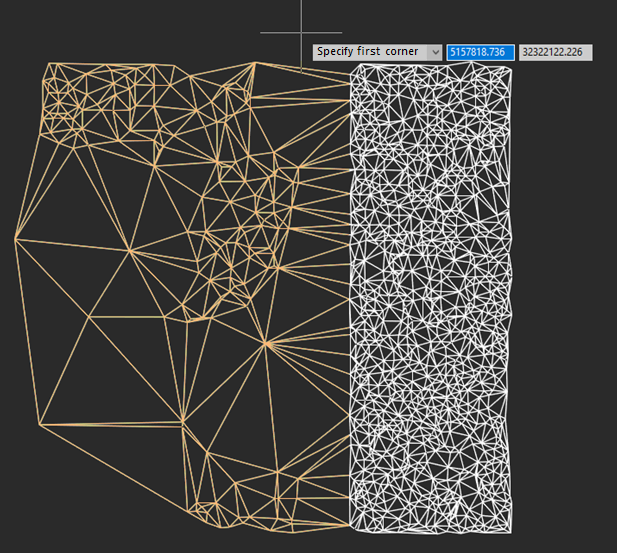
- Farbverlauf konfigurieren;
- Geben Sie Mindest- und Höchstwerte an.
- Farbe außerhalb des angegebenen Bereichs festlegen;
- Wählen Sie den Verlaufstyp (kontinuierlich oder diskret) aus;
- Speichern Sie den Farbverlauf in einer Datei und importieren Sie den Farbverlauf aus der Datei.
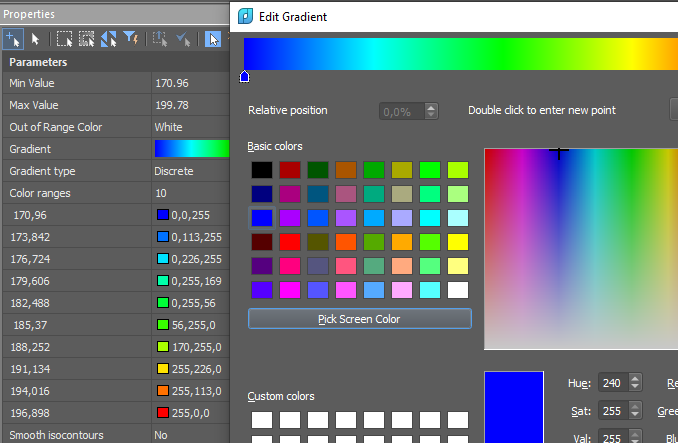
- Es wurden die zusätzlichen Optionen angezeigt, in denen Sie die Genauigkeit der linearen und Winkeleinheiten für den Import festlegen können.
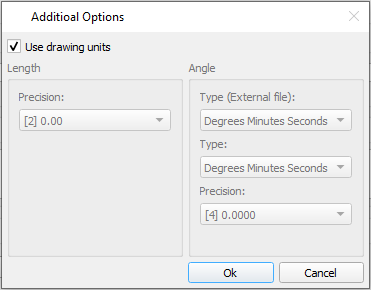
- Es wurde die Möglichkeit hinzugefügt, die Kodierung auszuwählen.
- Es wurde die Möglichkeit hinzugefügt, den Projektions-EPSG-Code zum Konvertieren importierter Punkte anzugeben.
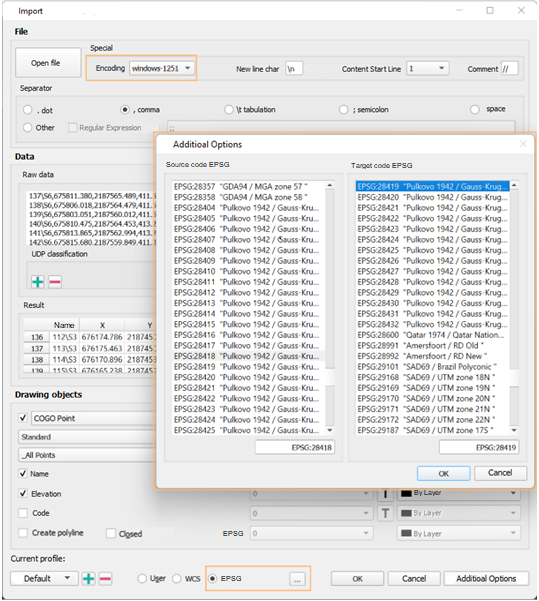
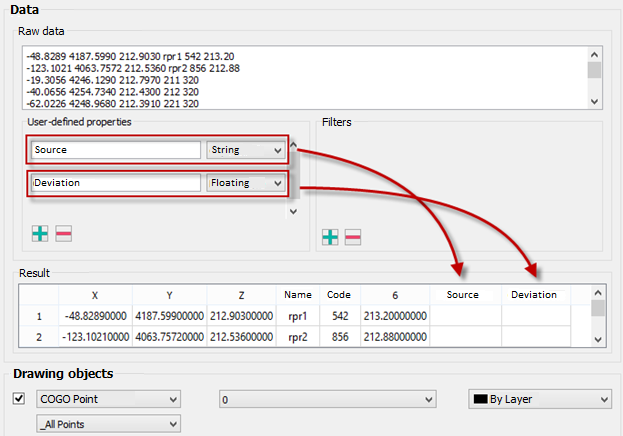
Die importierten Punkte erhalten diese Eigenschaften:
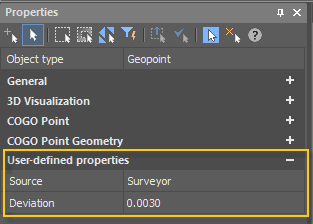
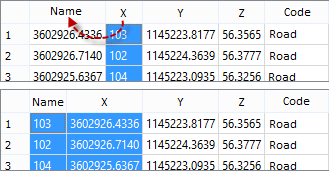
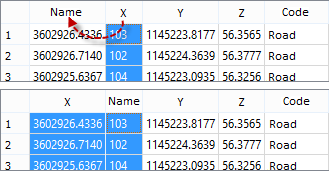

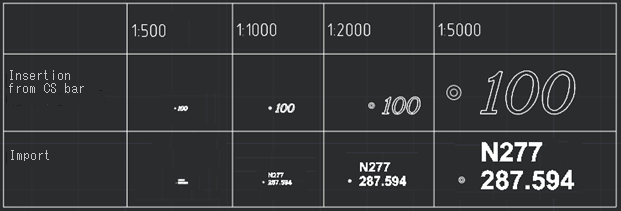
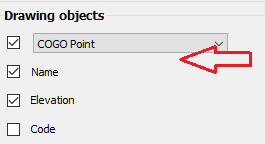
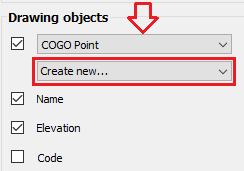
Jetzt werden im Dialogfeld „Geopunkte-Import“ die Namen vorhandener Blöcke der Reihe nach sortiert. Beim Import von Geopunkten aus einer TXT-Datei in Form von Blöcken dauerte bisher die Suche nach dem benötigten Block sehr lange.
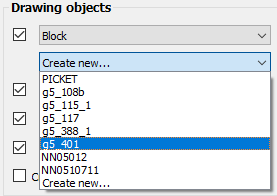
Die Groß-/Kleinschreibung im Unterdialog zur Schriftartauswahl wurde entfernt.
Es wurde die Situation behoben, bei der beim gleichzeitigen Importieren mehrerer Dateien die Erstellung von Entitäten so oft wiederholt wurde, wie viele Dateien geöffnet wurden.
Das fehlerhafte Tabellenverhalten beim Importieren mehrerer Dateien wurde behoben. Bei der Mehrfachauswahl von Dateien änderte sich durch die Änderung des Anfangs einer neuen Zeile die Gesamtliste, nicht aber das Ergebnis für jede einzelne Datei.

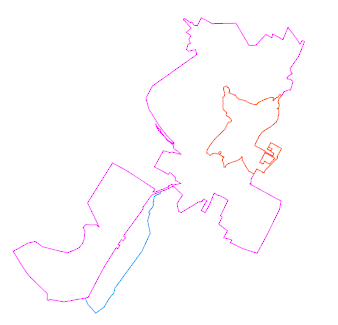
- Der Dialog, in dem die heruntergeladenen Dateien nun auf dem Globus angezeigt werden, mit der Möglichkeit, eine Karte oder ein Satellitenbild auszuwählen, wurde aktualisiert.
- Es erscheint eine Suche nach Nummer, Projektionsname und Anzeige der ausgewählten Projektionsparameter.
- Nach dem Importieren von Objekten werden diese Objekte in der Zeichnung gezoomt.
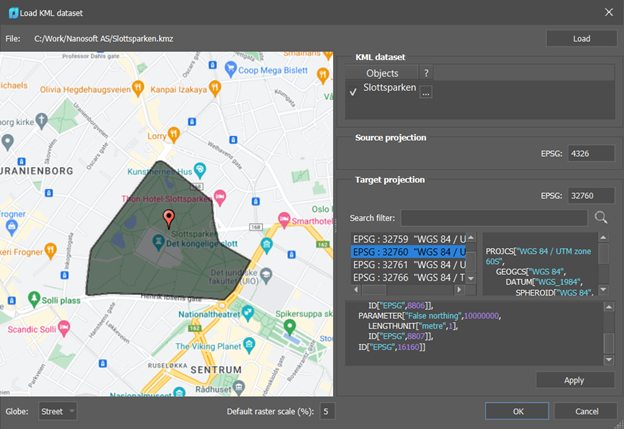

- Es ist jetzt möglich, Benutzerattribute auszuwählen, um eine Markierung (Z-Koordinaten) zu erhalten, wenn eine Oberfläche anhand von Geopunkten konstruiert wird.
- Beim Erstellen einer Oberfläche wurde eine Filterung nach dem Winkel zwischen Kanten hinzugefügt.
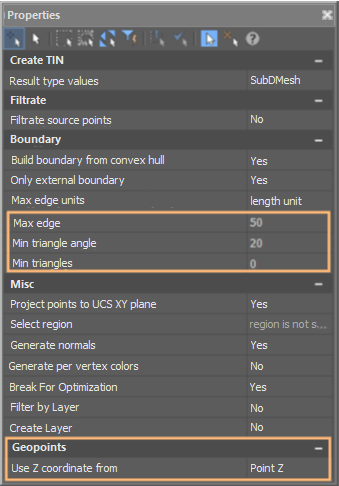
Das Ändern des Ankerpunkts des Rahmens ist beim Entwerfen von Routen praktisch, da diese in jede Richtung verlaufen können. Dies gilt auch für Tablets, bei denen die Nummerierung normalerweise von links nach rechts und von oben nach unten erfolgt. Wenn Sie jedoch versuchen, die zweite Zeile einzufügen, ist es bereits umständlich, den Ankerpunkt von unten links zu verwenden.
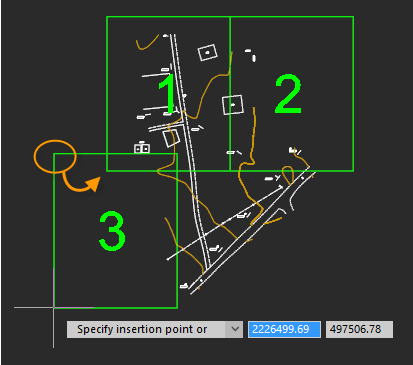
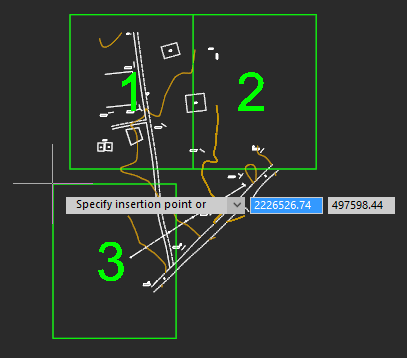
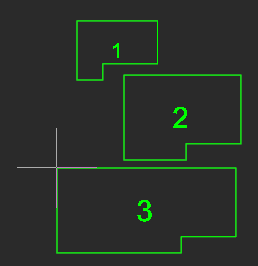
Dies ist besonders wichtig für das A4-Querformat, wo der Stempel einen erheblichen Teil des Layouts einnimmt und es schwer vorherzusagen ist, ob das Modell in das zukünftige Ansichtsfenster passt oder ein Teil davon vom Stempel verdeckt wird.
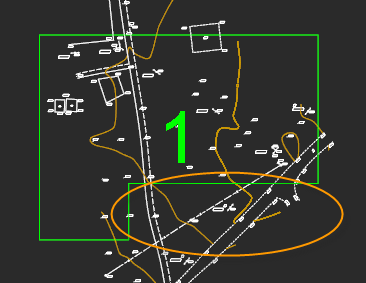

Die Anzeige von zwei Parametern des Befehls „Volumen zwischen Modellen“ (NG_VOLUMES) in der Eigenschaftenleiste wurde korrigiert.
Es wurde ein Verbot der Erstellung benutzerdefinierter Eigenschaften ohne Namen eingeführt.
Eigenschaften wie „Gesperrt“ (Verbot des Verschiebens, Kopierens und Streckens von Geopunkten) und „Beschriftungssichtbarkeit“ (Anzeigen/Ausblenden von Beschriftungen, unabhängig vom dafür konfigurierten Stil) funktionieren jetzt in Geopunkten.
Der Fehler mit dem Auftreten einer Maskierung beim Verschieben eines Geopunkt-Labels wurde behoben.
Es wurde die Möglichkeit hinzugefügt, eine Geopunktbeschriftung zu drehen, wenn die Beschriftung verschoben wurde.
Unterstützung für glatte Konturen auf Civil 3D-Oberflächen:
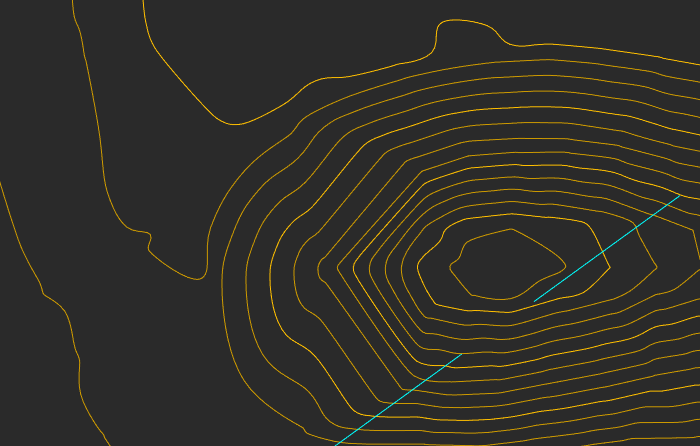
Beim Erstellen des Stils von Beschriftungen (C3D_CREATE_COGO_LABEL_STYLE) und Markierungen (C3D_CREATE_COGO_MARKER_STYLE) für Geopunkte wird die Leiste jetzt automatisch aktualisiert.
Version 22
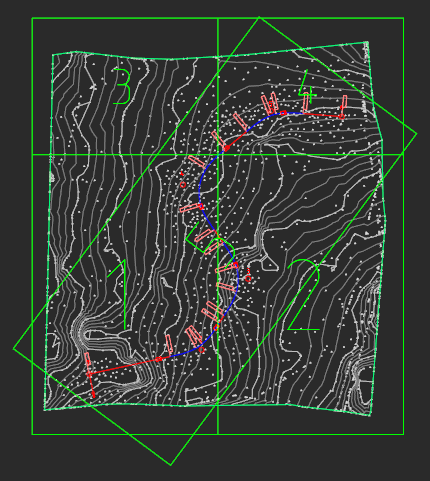
Jeder Rahmen enthält Informationen über die Vorlage, das Format und den Maßstab des Blattes. Das Design des zukünftigen Blattes wird entsprechend dem Format aus der Vorlage übernommen.

Nachdem der Befehl „Rahmen erstellen“ gestartet wurde, können Sie die Optionen des zukünftigen Blatts für den Rahmen konfigurieren:
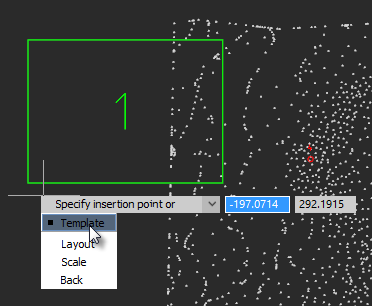
Vorlage – eine Vorlagendatei, die eine Liste der verfügbaren Formate mit Rahmendesign enthält. Sie können eine Vorlage für Formate nach Standards oder für ein topografisches Tablet angeben.

Geben Sie nach Auswahl einer Vorlage die Blattgröße für den eingefügten Rahmen an.
Layout – Ermöglicht die Zuweisung eines Layoutformats, ohne die Vorlage neu zuzuweisen.
Maßstab – Auswahl des topografischen Maßstabs. Standardmäßig ist der Maßstab des erstellten Blattes entsprechend dem aktuellen TOPOSCALE eingestellt:
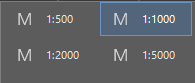
Nachdem Sie alle Parameter festgelegt haben, geben Sie die Position des Ansichtsrahmens in der Zeichnung an. In diesem Fall können Sie die präzisen Positionierungswerkzeuge von nanoCAD verwenden, um an Achsen, Hilfslinien, Netzen, Punkten oder vorhandenen Ansichtsrahmen zu fangen. Sie können Rahmen drehen und andere Standardmechanismen zum Platzieren von Objekten im Zeichenarbeitsbereich verwenden.
![]() Erstellen von Layouts nach Frames (CREATEVIEWFRAMELAYOUT). Der Befehl erstellt Layouts zum Entwerfen einer Zeichnung anhand zuvor erstellter Rahmen. Jeder Rahmen verfügt über ein eigenes Blatt mit demselben Design, Format und Maßstab, die bei der Erstellung des Rahmens festgelegt wurden.
Erstellen von Layouts nach Frames (CREATEVIEWFRAMELAYOUT). Der Befehl erstellt Layouts zum Entwerfen einer Zeichnung anhand zuvor erstellter Rahmen. Jeder Rahmen verfügt über ein eigenes Blatt mit demselben Design, Format und Maßstab, die bei der Erstellung des Rahmens festgelegt wurden.
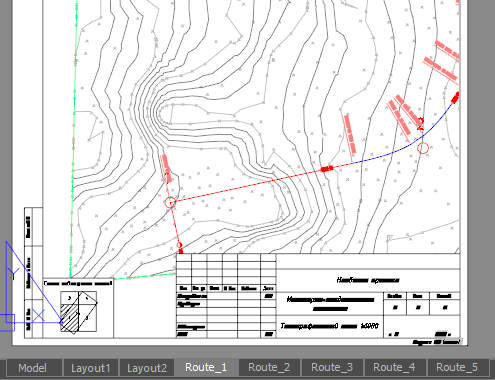
Der Rahmen und die Stempel des Blattes sind ein dynamischer Block mit Parametern und Attributen, die in der Eigenschaftenleiste oder mithilfe von Griffen bearbeitet werden können.
Es ist möglich, in Form von GOST- und topografischen Tafeln zu entwerfen.
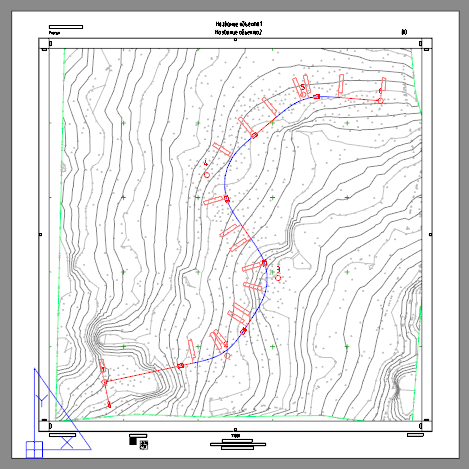
Für Tablets wird das Diagrammdiagramm „Vermessung“ oder das Kombinationsschema „Blätter“ erstellt.
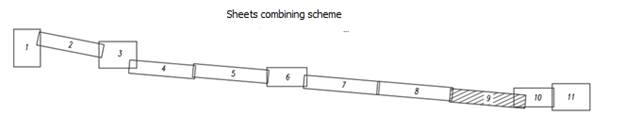
![]() Rahmen ausblenden (HIDEVIEWFRAMES). Modus zum Ausblenden von Rahmen. Schaltet die Anzeige aller erstellten Rahmen im Modellbereich aus. Bei wiederholter Ausführung des Befehls werden Frames angezeigt.
Rahmen ausblenden (HIDEVIEWFRAMES). Modus zum Ausblenden von Rahmen. Schaltet die Anzeige aller erstellten Rahmen im Modellbereich aus. Bei wiederholter Ausführung des Befehls werden Frames angezeigt.
![]() Frames löschen (DELETEVIEWFRAMES). Löscht alle Frames, die mit dem Befehl „Layouts nach Frames erstellen“ (CREATEVIEWFRAME) erstellt wurden.
Frames löschen (DELETEVIEWFRAMES). Löscht alle Frames, die mit dem Befehl „Layouts nach Frames erstellen“ (CREATEVIEWFRAME) erstellt wurden.
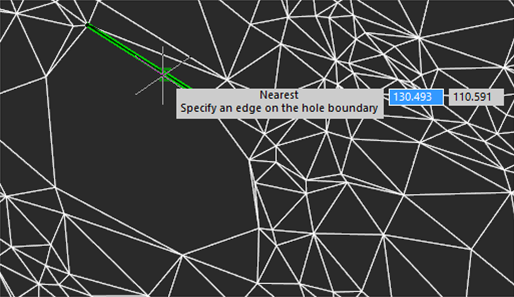
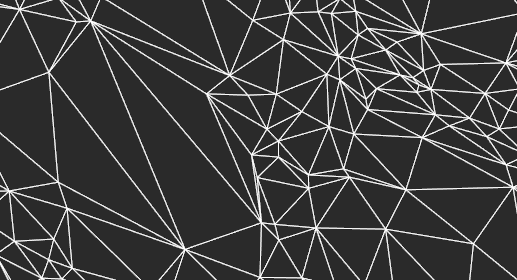
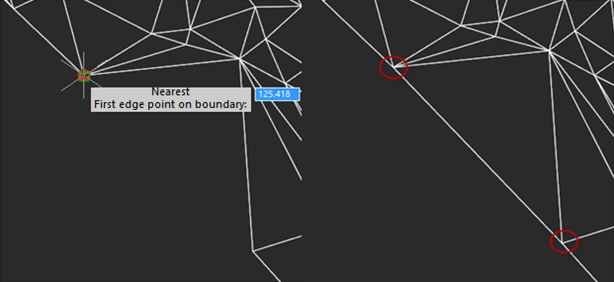
- Unbefestigter Hang;
- Befestigter Hang;
- Steilküste mit Strand;
- Steile Küste ohne Strand;
- Stützmauern aus Stein;
- Stützmauern aus Holz;
- Boden steil.
Vor dem Start überprüft der Befehl den eingestellten topografischen Maßstab und bietet an, zum visuellen Stil 2D-Drahtmodell zu wechseln.
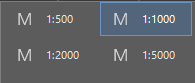
Nachdem Sie den Befehl ausgeführt haben, legen Sie in der Eigenschaftenleiste den Neigungstyp und die Eigenschaften fest. Die Optionen variieren je nach Art der Böschung und Art der Festlegung ihrer Kante.
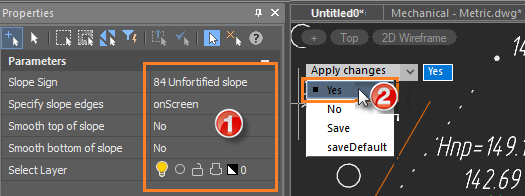
Geben Sie als Nächstes die Position des Gefälles in der Zeichnung an. Abhängig vom Wert der Option „ Neigungskanten angeben“ können Hangkanten manuell gezeichnet oder aus vorhandenen Zeichnungslinien erstellt werden. Die Ober- und Unterseite der Böschung können geschlossene Linien sein.
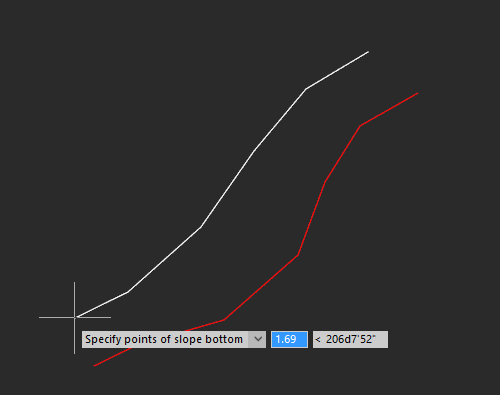
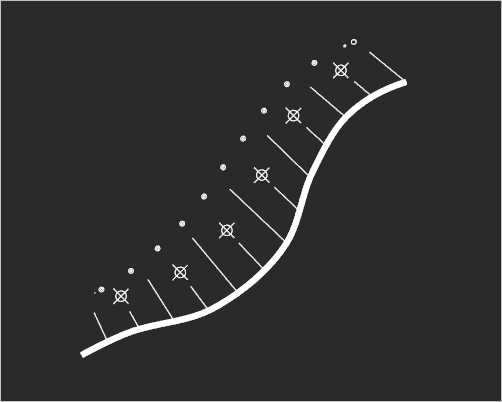
Sie können eine Neigung von einem oberen Punkt (Hügel) aus erstellen. Wählen Sie dazu anstelle der Angabe von Punkten für die Böschungsspitze die Option „Peak“ aus dem Kontextmenü oder der Befehlszeile aus.
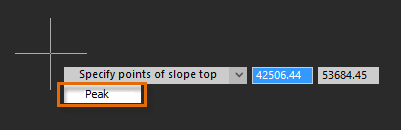
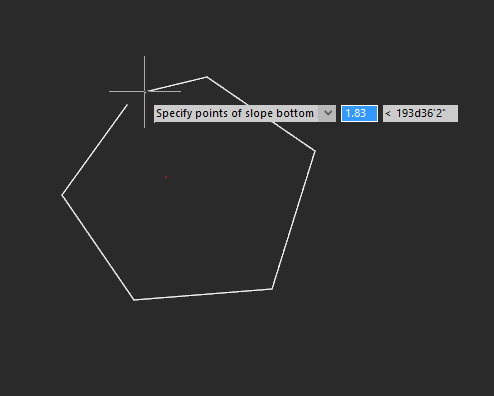
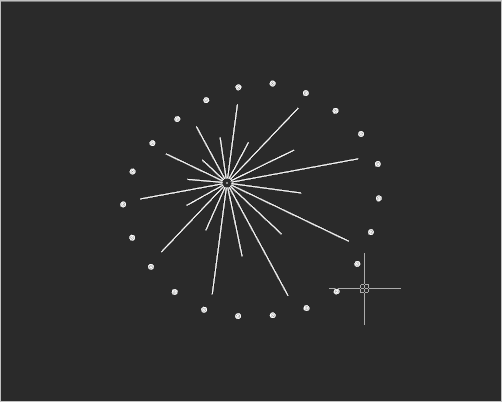
In der Zeichnung wird die Böschung als einzelne Gruppe von Objekten ausgewählt, von denen Teile verschoben werden können.

Der Befehl bietet jetzt die Möglichkeit, beim Verschieben eines Punktes zu wählen, ob er an Zeichnungsobjekten ausgerichtet werden soll oder ob die Höhe der Markierung von der Oberfläche übernommen werden soll.
Der Befehl kann nun die Höhe entweder von einem Zeichnungsobjekt oder von einer Oberfläche übernehmen.
Beim Hinzufügen von Oberflächenpunkten wird nun die Position der Konturlinien aktualisiert, sofern welche gezeichnet wurden.
Durch das Löschen von Oberflächenpunkten wird jetzt die Position der Konturlinien aktualisiert, sofern diese gezeichnet wurden.
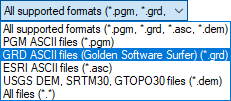
![]() Strukturlinie hinzufügen (NG_MESH_STRUCTURAL_CREATE). Dem Befehl wurde die Möglichkeit hinzugefügt, Stützmauern zu bauen.
Strukturlinie hinzufügen (NG_MESH_STRUCTURAL_CREATE). Dem Befehl wurde die Möglichkeit hinzugefügt, Stützmauern zu bauen.
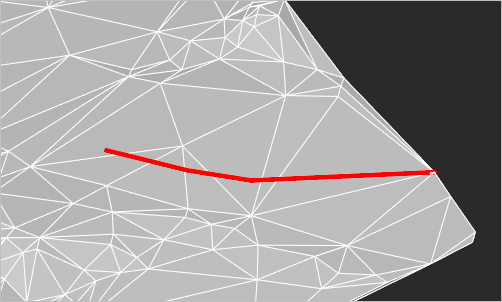
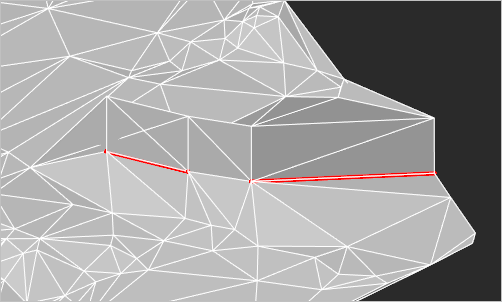
![]() Export nach LandXML (NG_EXPORT_LANDXML).
Export nach LandXML (NG_EXPORT_LANDXML).
Es wurde möglich, Geopunkte in das LandXML-Format zu exportieren. Beim Exportieren wird die Zugehörigkeit der Punkte zu einer Gruppe gespeichert. Der Export von Geopunkten und Oberflächen ist in den Befehlsparametern in der Eigenschaftenleiste deaktiviert und aktiviert.
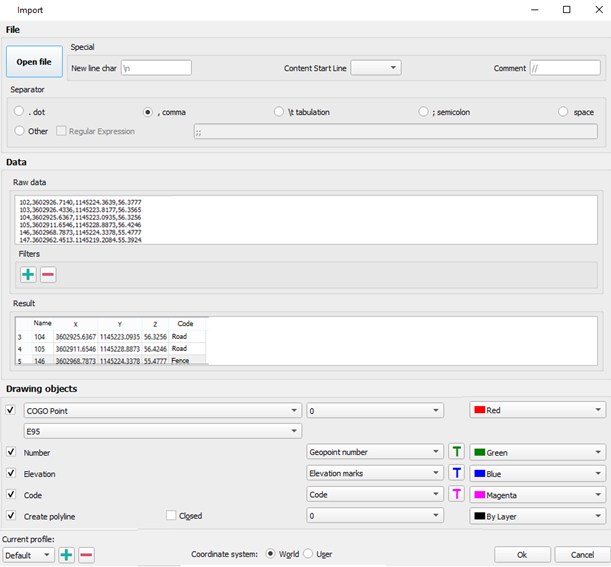
Jetzt können Sie mehrere Dateien gleichzeitig zum Import öffnen.
Für den Import stehen neue Formate zur Verfügung: CSV, SDR (Sokkia).
Sie können den Typ der importierten Objekte auswählen: Blöcke \ Geopunkte \ Grundelemente.
Beim Importieren von Vermessungsdateien ist es möglich, Blöcke mit der Signatur Nummer, Markierung, Code (falls vorhanden) zu erstellen. Der Maßstab der Blöcke hängt vom Wert des aktuellen topografischen Maßstabs ab.
Wenn beim Erstellen eines Punktes ein vorhandener Block ausgewählt wird, wird ein neuer Block mit Attributen erstellt, wobei das Punktzeichen der Block ist, den der Benutzer ausgewählt hat. Wenn ein neuer, nicht vorhandener Block ausgewählt wird, wird nach den Dialogeinstellungen der Blockeditor geöffnet, um das Punktzeichen (standardmäßig Kreis) zu bearbeiten.
Sie können für jedes Element Ebenen festlegen.
Die Ergebnistabelle hat zusätzliche Features erhalten:
- Ändern der Reihenfolge der Punkte, Ändern der Reihenfolge der Spalten. Im Falle einer falschen anfänglichen Dateneingabe können Sie eine Spalte an der Kopfzeile in eine andere ziehen und so die Daten in diesen Spalten gegenseitig ändern;
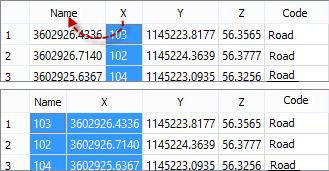
-
Wenn das entsprechende Kontrollkästchen aktiviert ist, ist es möglich, eine Polylinie mithilfe gefilterter Punkte zu erstellen.
-
Die Datenfilterung nach jeder Spalte ist verfügbar;

- Es ist möglich, Punktdaten (Name, Koordinaten, Code) zu bearbeiten;
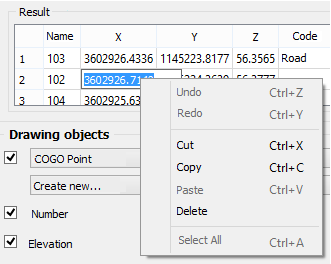
-
Wenn der Import in Geopunkte erfolgt, ist es möglich, eine neue Gruppe zu erstellen.
-
Die mehrfache Bearbeitung von Zellen ist mit den Tasten UMSCHALT und STRG möglich. Alle ausgewählten Zellen werden gleichzeitig bearbeitet. Sie können beispielsweise eine Spalte löschen, wenn die Daten nicht benötigt werden.
Das Speichern von Benutzereinstellungen (Trennzeichen, Farben, Ebenen, Schriftarten usw.) in einer Datei wurde implementiert.
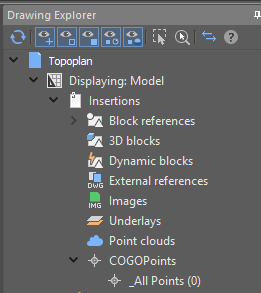
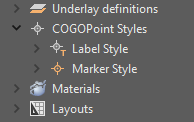
Stile von Beschriftungen und Markierungen der Koordinatengeometrie werden bearbeitet, indem der gewünschte Stil im Zeichnungs-Explorer ausgewählt und dann der Befehl aus dem Kontextmenü aufgerufen wird. Die Eigenschaften des ausgewählten Stils werden in der Eigenschaftenleiste angezeigt und geändert.
Es wurde möglich, im Knotenmodus eine Bindung an Geopunkte herzustellen.
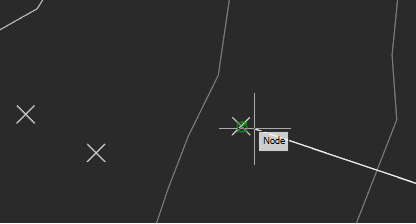
Jetzt kann ein Geopunkt mit Transformationsbefehlen verschoben werden: MOVE, ROTATE, ALIGN usw.
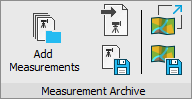
Ein Archiv von Messdateien enthält Rohdaten oder vorverarbeitete Daten, während eine Reihe vorbereiteter Unterlagen Gruppen von Geopunkten sein sollten, die für die Verwendung in Projekten bereit sind.
Füllen des Archivs der Messdateien
Messdateien werden im Geofiles- Ordner gespeichert. Der Pfad zum Ordner wird im Abschnitt „Standardverzeichnisse“ des Dialogfelds „Optionen“ definiert.
Um eine Datei zum Archiv hinzuzufügen, muss die
Wenn Sie nicht nur eine Rohdatei speichern, sondern zu diesem Zeitpunkt einen vollständigen Import durchführen müssen, um später nicht mit der Einstellung von Parametern fortfahren zu müssen, sollten Sie die verwenden
Das Messarchiv wird im Datei-Explorer im Ordner „Geofiles“ angezeigt. Durch Erweitern können Sie alle Archivmessdateien einsehen.
Auswahlen erstellen und eine Reihe von Unterlagen bilden
Um mit Punkten arbeiten zu können, ist es notwendig, Selektionen aus dem Messarchiv zu bilden.
Auswahlen werden durch spezielle Befehle in Form separater DWG-Dateien gebildet, die anschließend als externe Referenzen in Arbeitszeichnungen platziert werden. Somit kann dieselbe Auswahl (Unterlage) in mehrere verschiedene Arbeits-DWG-Dateien eingefügt werden.
So bilden Sie eine Auswahl:
- Erstellen Sie eine neue Unterlage mit dem
 Geounderlay-Befehl anhängen .
Geounderlay-Befehl anhängen . - Importieren Sie die erforderlichen Messungen aus dem Archiv mit dem
 Befehl „Messungen importieren“ .
Befehl „Messungen importieren“ . - Konfigurieren Sie Punktgruppen, bilden Sie diese bei Bedarf und legen Sie ihre Parameter (Stile) fest. Aktivieren/deaktivieren Sie die Sichtbarkeit der gewünschten Gruppen.
- Speichern Sie die Zeichnung als separates benanntes Element in der Sammlung von Unterlagen
 Befehl „Als Geounderlay speichern“ .
Befehl „Als Geounderlay speichern“ .
Die Underlay-Sammlung ist ein separater Geofiles- Ordner. Der Pfad zum Ordner wird im Abschnitt „Standardverzeichnisse“ des Dialogfelds „Optionen“ definiert.
Es ist auch im Datei-Explorer als Geofiles- Ordner sichtbar. Durch Erweitern können Sie alle Unterlagendateien anzeigen.
Wählen Sie vor dem Zeichnen herkömmlicher Schilder einen der topografischen Maßstäbe: 1:500, 1:1000, 1:2000 oder 1:5000, entsprechend dem erforderlichen Maßstab der fertigen Zeichnung.
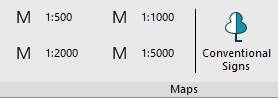
Die Balkenelemente sind thematisch gegliedert und alphabetisch geordnet.
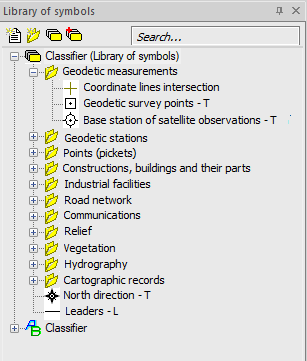
Die Funktionen der Leiste „Konventionelle Zeichen“ beschränken sich nicht auf das Einfügen von Zeichen aus einem vorhandenen Klassifikator. Es ist auch möglich, eigene Schilder zu erstellen oder Bibliotheken von Drittanbietern anzubinden. Benutzen Sie dazu die Schaltflächen oben in der Leiste.
Element erstellen . Erstellen eines neuen Elements der Bibliothek.
Abschnitt erstellen . Erstellen eines Ordners zum thematischen Ordnen von Bibliothekselementen.
Bibliothek erstellen . Fordert in der Befehlszeile zur Eingabe eines Namens auf und erstellt eine neue leere Bibliothek mit zwei Sortieroptionen: thematisch und alphabetisch.
Bibliothek anhängen/trennen . Öffnet ein Dialogfeld, in dem Sie die Anzeige vorhandener Bibliotheken in der Leiste für konventionelle Schilder aktivieren/deaktivieren können. Die Quellbibliothek kann nicht deaktiviert werden.
Es ist auch möglich, neue thematische Abschnitte zu erstellen, die Zusammensetzung der darin enthaltenen Elemente zu bearbeiten sowie jedes Zeichen oder jeden Abschnitt aus der Bibliothek zu löschen.



 Es
Es  Fr
Fr  En
En 
