-
-
-
-
-
-
-
-
-
-
-
-
Main Options Tab
-
-
-
-
-
-
-
-
-
-
-
-
-
-
-
-
-
-
-
-
-
-
-
-
-
-
-
-
-
-
-
-
-
-
-
-
Main Options Tab
The tab is intended to set the nanoCAD main parameters.
Common settings

Current profile
Layer profiles are designed to organize the work of various departments of the enterprise on one drawing file. At the same time, each user works with his own group of layers, controlling their visibility by means of nanoCAD.
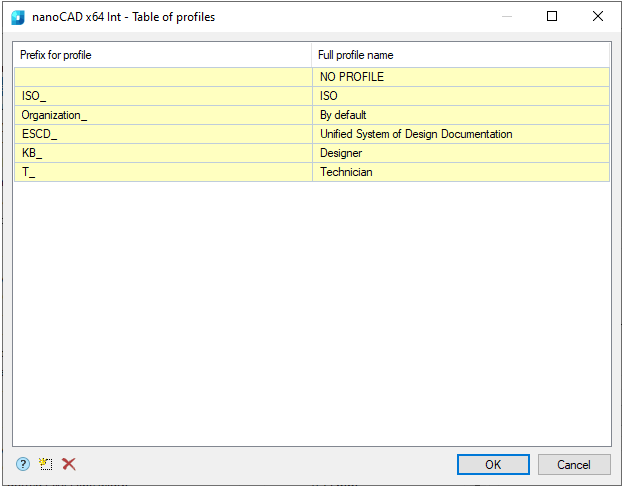
Since the drawing design depends on the settings for the placement of design elements by layers and the current profile of the drawing, then for each type of object you need to set the option of placement on the corresponding layer in the settings (for example, for leaders, the Leaders layer is set).
Depending on the current profile, a prefix will be added to the layer name.
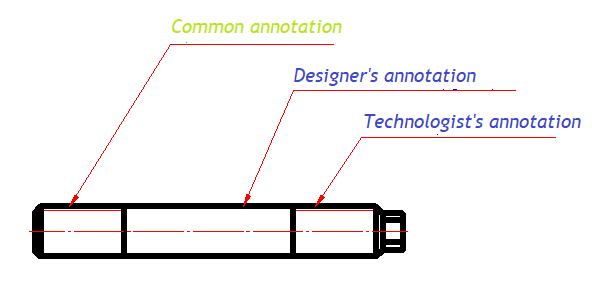
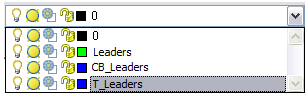
Thus, you can group layers created by users with the same profiles (for example, layers of objects built by designers - by the “KB” prefix, and by technologists - by the “T” prefix).
Perform the Refresh command when opening a document
The Refresh command is performed at each opening of a document (see Refresh command).
Save proxy-objects with graphics
Enables or disables saving proxy objects with graphics.
Line types
Standard nanoCAD objects are displayed with line types provided by GOST 2.302. Line thickness and color parameters are included in the general settings section of the Linetypes group.
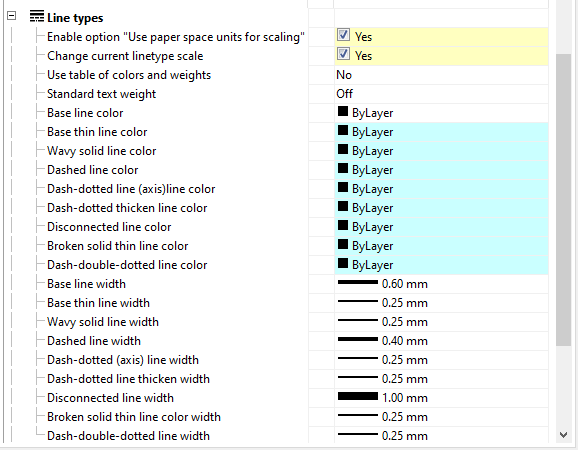
Automatically disable the “Use paper space units for scaling” option
Automatically changes the nanoCAD setting “Use paper space units for scaling” for linetypes.
Change current linetype scale
Enables or disables the scaling of linetypes in standard objects when their scale is changed. When the setting is enabled, inserted design elements and database objects are automatically scaled in accordance with the scale of the Scale toolbar.
Use table of colors and weights
Enables or disables the use of color and weights table. If the setting is enabled, you can use standard colors from the table. The Compatibility mode value is used when working with documents created in earlier versions of nanoCAD.
Standard text weight
Standardizes the amount of text weight for all texts in a document.
Line color and width
This group of settings assigns the design option for certain types of lines.
Edit
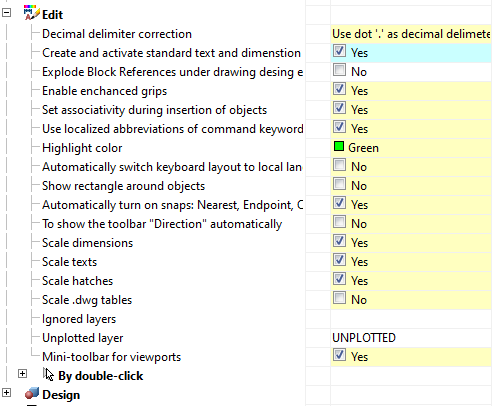
Decimal delimiter correction
Controls the way to automatically replace the decimal delimiter character:
· Do not correct decimal delimiter.
· Use dot “.” As decimal delimiter – an option for programs that accept only a dot.
· Use system locate decimal delimiter – decimal delimiter from OS localization settings is used.
Create and activate standard text and dimension styles in new documents and when changing standards
Controls the creation of standard styles. The default is Yes. Setting this parameter to No allows you to create new documents without predefined standard styles.
Explode Block References under drawing design elements
· Yes – to overlap nanoCAD by objects, nanoCAD blocks are split.
· No – to overlap nanoCAD by objects, nanoCAD blocks are masked (wipeout).
Enable enhanced grips
When this function is enabled, additional nanCAD grips are displayed on the objects, for example: “Flip”, “Insert leader line”, etc.
Set associativity during insertion of objects
The setting is enabled by default. When it is disabled, the snap of inserted objects to primitives is not active.
Use localized abbreviations of command keywords
Allows or denies the use of abbreviations for the command keywords described in the file with the .pgp extension and located in the nanoCAD installation folder.
Highlight color
The highlight color for primitives when it is required to specify them. For example, line highlighting when specifying for dimensioning.
Automatically switch keyboard layout to local language
When you call dialogs with fields in nanoCAD, the local layout is automatically turned on.
Show rectangle around objects
Controls the display of the bounding box around objects and nanoCAD blocks. When this option is enabled, scaling is disabled by Shift+RMB.
Automatically turn on snaps: Nearest, Endpoint, Quadrant, Center, Intersection
Temporary turns on the listed snaps when some nanoCAD command work.
· If the option is disabled, some dimensioning modes will not work.
· If the option is disabled, the Direction toolbar will not work correctly.
· If the option is disabled, placement along the leader line, slope symbols, symbols of base and, possibly, other objects will not work.
To show the toolbar “Direction” automatically
Controls display of the Direction toolbar, which appears when inserting database objects and in a number of other commands.
Scale dimensions
Yes value. The global scale set in the Dimension Styles on the Fit tab is replaced by the design scale.
No value. The global scale is not changed.
Note: If the design scale differs from the global scale value, then a dimension style override will be created.
Scale texts
Applicable for the inserted text.
Yes value. When you change the design scale using the Scale toolbar, the Height parameter changes proportionally in the Text Format dialog for multiline text and in the command line for single line text.
No value. When you change the design scale using the Scale toolbar, the Height parameter does not change.
The platform saves the value of the last entered text height. When this option is enabled, changing the design scale proportionally changes the saved height value. The new text will have the modified height.
Example: Initial data – text height 10, scale 1:1. Change the scale to 1:15. The height of the new text will be 150.
Scale hatches
Applicable for the new hatches.
Yes value. When you change the design scale using the Scale toolbar, the Scale parameter in the Hatch changes proportionally.
No value. When you change the design scale using the Scale toolbar, the Scale parameter in the Hatch dialog does not change.
The platform saves the value of the last entered hatch height. When this option is enabled, changing the design scale proportionally changes the saved height value. The new hatch will have the modified height.
Example: Initial data – hatch height 10, scale 1:1. Change the scale to 1:15. The height of the new hatch will be 150.
Scale .dwg tables
The setting is used when creating a dwg table. If the setting is disabled, the table is inserted with the dimensions specified in the table creation dialog. If the setting is enabled, the size of the inserted table changes in proportion to the design scale.
Ignored layers
Specifies nanoCAD layers for which primitives located on them will not be overlapped by nanoCAD objects.
Unplotted layer
Specifies the layer on which nanoCAD objects excluded from plot (group markers, non-printable markers, mark anchors, shown dependencies) are placed.
Mini-toolbar for viewports
Controls the display of special nanoCAD mini-toolbar  , by the right click inside the viewport in a layout.
, by the right click inside the viewport in a layout.
If the option is disabled, then the right click inside a viewport will call the standard nanoCAD context menu.
By double-click
Establishes the rule according to which double-clicking on an nanoCAD object will call the edit dialog for this object or the properties bar. The setting has four parameters:
Program objects – when the option is enabled, edit command will be opened by double click, when disabled – object properties window. Applies to objects of all types, except for dimensions, texts and multiline texts;
Dimensions, Texts, Multiline texts – the option is simila to a previous one, but with help of three checkboxes it controls the result of double click on dimension, text and multiline text.
Design
ESCD Standard:
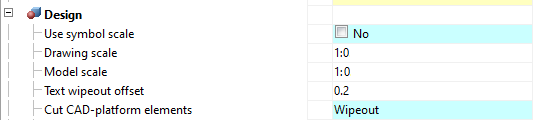
SPDS Standard:
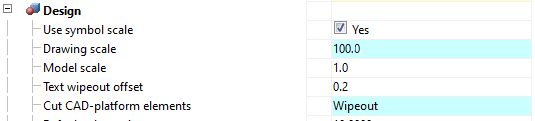
Use symbol scale
The option is disabled:
· Design elements are inserted as 1:1 scale.
· Database objects are inserted with the current scale (line type scale is equal to 1).
· Measurements of dimensions (if they are not inside formats and not associated with nanoCAD Organization objects) take a scale factor that is reverse to the current scale.
· The mode is signaled by a small letter m on the Scale toolbar.
The option is enabled:
· Design elements are inserted with a current scale.
· Database objects are inserted with the scale specified in the insertion dialog box (by default 1:1). Line type scale is taken from the current scale.
· Measurements of dimensions (if they are not inside formats and not associated with nanoCAD Organization objects) use the scale factor 1.
· The mode is signaled by a capital letter M on the Scale toolbar.
By default, for the Organization standard the option is enabled, for ESKD format it is disabled.
Text wipeout offset
Sets the default offset of the geometry mark from the text.
Cut CAD-platform elements
Controls the overlap of nanoCAD primitives by design elements. Is reverse-acting. Acceptable values: No, Cut, Wipeout.
Wipeout – closes a primitive.
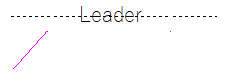
Cut – cuts a primitive section. When deleting or moving, the cut primitive returns its state.
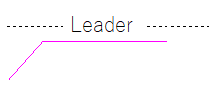
No – does not overlap a primitive.
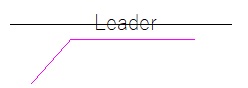
Default Tab
Allows you to set the default tab value in millimeters.
Font size for fractions
Sets the font size for fractions. Acceptable values: One step less, Equal to the main.
List of drawing scales
Sets the list of scales. Valid values: Standard only, Document only, All.
Default text style
Sets the default text style. Acceptable values: GOST 2.304, Standard.
Notifications

Enable hints
Enables or disables the display of hints in the notifier. The option does not apply to a notification with the Error status.
Avoid mouse pointer
Enables or disables the mode of automatic displacement of hints not to interfere with the selection of objects.
Hot keys

Hot keys are assigned to open Quick Options and Notifications (notifier) dialog boxes.
Databases access

The database includes, in addition to standard elements, table and format templates, bolted assembly templates, groups and markers, as well as examples and other custom elements. The choice of a specific database is determined by configuration of the path to the data source.
Data Source – a path to the file of the standard objects database.
attention! When placing the nanoCAD database in a network resource, it is necessary to allow all users to write to the folder where the base is located. In this case, the file with the database itself can be read-only (then users will not be able to change the contents of the network database).
nanoCAD provides for work with both databases of standard MS Access products and MS SQL. When you click the  button, a dialog for specifying a data source appears in the Data Source field.
button, a dialog for specifying a data source appears in the Data Source field.
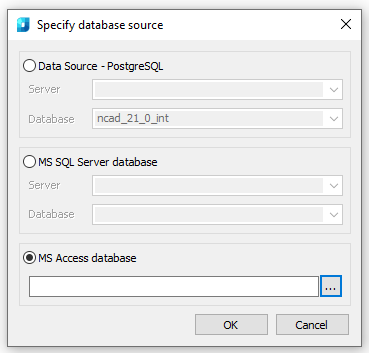
When using the MS SQL database, it is necessary to specify the server name in the Server field (along with the name of the SQL database server). For example: SERVER or SERVER\SQLEXPRESS.
In the Database field, it is necessary to specify the name of database to which connection is made.
If the MS Access database is used, it is necessary to select the Database source - PostgreSQL switch, and then specify a path to *.mdf, *.mcs files of the database. (A path can be a network one.)
Note: Database access settings are interface settings. Problems can occur when using disk compression
with connection to local databases (for 64-bit versions).
Standards filter – filter for limiting the standards used. Possible standards: GOST, ISO, DIN, JUS, PN, CSN, GB, NF, IS.










 Es
Es  Fr
Fr  En
En 
