-
-
-
-
-
-
-
-
Auto Saving and Backup
-
-
-
-
-
-
-
-
-
-
-
-
-
-
-
-
-
-
-
-
-
-
-
-
-
-
-
-
-
-
-
-
-
-
-
-
-
-
-
-
-
-
-
-
-
Auto Saving and Backup
To minimize losses caused by software or hardware failures and any other consequences, nanoCAD has auto saving and backup functions.
If Autosaving mode is switched on, the data is saved at the specified intervals.
attention! Autosaving mode is automatically disabled while the REFEDIT mode is on. After you exit REFEDIT mode autosaving automatically resumed.
The time and date of the auto saving is added in round brackets to a file name with *.autosave extension, for example: <file name>.dwg(20-29-44_15.08.2010).autosave
note: The time of autosaving is the time of the first autosaving and it is not updated further.
note: If the program is closed normally, autosaved documents are removed. If there is software or hardware failure and any other consequences, autosaved files are not removed.
note: You can restore the previous session of a document from the auto saved file. Do not close the program and document, then copy autosaved file to another folder and rename as described below.
A default folder for auto saved files: C:\Users\User Name\AppData\Local\Temp.
attention! If you specify another folder for autosaving, the current (open) document is autosaved into the previous folder. The document is saved into the specified folder only after it is opened again.
If a user-defined folder is deleted or renamed, autosave files will be placed in the default folder C:\Users\User_name\AppData\Local\Temp.
To open and work with an auto saved file, change its extension to *.dwg (delete the additional information in round brackets and the *.autosave extension).
The auto saving parameters are specified in the AutoSave and Backup section of the Options dialog box (Tools menu > Options):
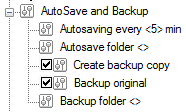
Parameters:
|
Autosaving every <XX> min |
Time interval between savings. To switch off auto saving, set 0 for this parameter. |
|
Autosave folder |
Folder to save files. |
The first launch of nanoCAD after a failure starts from the Recover documents dialog box, containing information about the original file (name, path and creation time) and last autosave time.
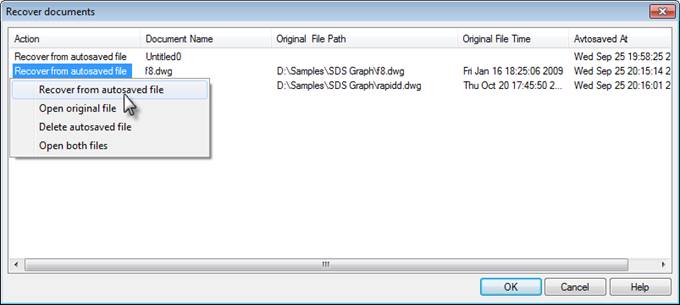
To recover document data, click on the file name and select one of the following in the context menu:
|
Recover from autosaved document |
Opens the autosaved file with all changes made when the document was autosaved last time. |
|
Open original file |
Ignores the automatically saved version and opens the original document (if it exists). The autosave file in the autosave folder is not deleted. |
|
Delete autosaved file |
Deletes the automatically saved versions. No files are opened. |
|
Open both files |
Opens the original file and a new document restored from the autosave file. The recovered document has not yet been saved anywhere: it contains an asterisk in the title. The header of the recovered document contains the path to the original (source) file and the word (Recovered). The AutoSave file in the AutoSave folder is not deleted. |
note If you click the Cancel button in the Recover Document dialog, the autosaved file from the autosave folder (Temp by default) is not deleted.
nanoCAD creates two backup copies of the file with the same name, but with different extensions.
Original Backup copy (file *.original) stores content of the opened or new (but saved!) as it was on first save command. The original backup copy is created only once – on the first editing session. In future sessions, this file will not be overwritten/saved if the path for the Backup folder (in AutoSave and Backup section in Options dialog) was not changed or the backup file was not deleted. Original backup copy (file with *.original extension) saves document data as it was when the file was opened for editing (original backup is created at the beginning of the session of file editing).
Backup copy (file with *.bak extension) is often updated during the document editing process (at every saving by the user). Different contingencies can occur with a document during the working process, for example, malfunctions of hardware, failure of the software or improper actions of a user. Backup copy allows the user to recover information and minimize losses of information by means of periodic savings (for example, every 15-20 minutes) of the file by the user.
Backup copies are saved in the folder where the document file is saved.
Backup parameters are specified in the AutoSave and Backup section of the Options dialog box (Tools menu > Options):
Parameters:
|
Create backup copy |
Switches backup mode on/off. |
|
Backup original |
Switches original backup mode on/off. |
|
Backup folder |
Location to save backup copies. |
To recover data from a backup copy, change the file extension to *.dwg.
Saving File History and Possibility to Return to Previous States
Usually, files created as a result of autosave can be useful only in case of abnormal end of the program session, since in this case these files remain on the disk. In case of normal end of work with a document, autosave files are automatically deleted.
Sometimes you may need to return to previous states of a document file, for example, if it wasn’t saved by mistake.
In this case you should enable and configure the save file history mode. It is based on the mechanism of autosaving files and is configured in the Options dialog box – Section Save documents – File history:
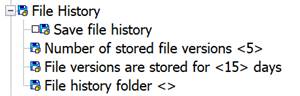
· Save file history (FILEHISTORY variable) – whether maintain autosave history or not (0 – disabled or 1 – enabled);
· Number of stored file versions (FILEHISTORYMAX variable) – maximum number of autosaved file versions;
· File versions are stored for <> days (FILEHISTORYDURATION variable) – period of storing autosaved file versions in the storage (in days).
· File history folder – folder for storing autosaved copies.
Files created in this mode are saved with the Read-only attribute to protect against overwriting. When opening a file, a warning message is displayed, and in the document tab, the inscription Read-only is added to its name with a dash in parentheses. To work with the file, save a copy using the Save As command.
Files are deleted from the storage:
· when trying to save a file version in the storage, which already contains a number of file versions equal to FILEHISTORYMAX (the earliest version is deleted);
· when closing nanoCAD, the storage period for files in the storage is checked. If the file is in the storage longer than FILEHISTORYDURATION, then it is deleted.
The Open file history command (OPENHISTORY) is intended to open a file from the storage.
In the incremental saving mode, a file is not overwritten whole, - only changes made after the previous save are added in it. And only if the size of all accumulated changes exceeds half of the original document size, the file will be overwritten in whole.
This significantly accelerates the process of saving large drawings. The incremental save is especially effective when creating backup during autosave.
By default, the incremental saving mode is enabled only for autosave. Normal saving is performed in a standard way.
You can disable the incremental saving mode or enable it for saving operations in the Incremental saving mode section of the Options dialog:

|
Off |
The mode in which incremental save will not be applied. Full save and full autosave will be performed. |
|
Autosave |
The mode in which full save and incremental autosave will be performed. |
|
Save and Autosave |
The mode in which incremental save and incremental autosave will be performed. |


 Es
Es  Fr
Fr  En
En 
