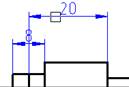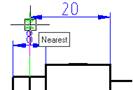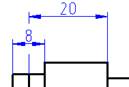-
-
-
-
-
-
-
-
-
-
-
-
-
-
-
-
-
-
-
-
-
-
-
-
-
-
-
-
-
Break and Restore Dimensions
-
-
-
-
-
-
-
-
-
-
-
-
-
-
-
-
-
-
-
-
-
-
-
-
-
-
-
-
Break and Restore Dimensions
If necessary, you can use breaks to improve the readability of the graphical information and exclude errors in the dimensions on the drawing. The Break dimension command, unlike the Explode command from the Modify menu, does not break the completeness of the dimension and does not result in a loss of the association with the object.
Essentially, the Break dimension command does not remove the dimension part, but places a mask on it.
To break the dimension (or rather, to place the mask), it is necessary to select two points on the dimension or extension line that define the location and length of the mask.
When you edit the dimension or an object that intersects dimension, the dimension mask (break) will not be updated automatically. So after moving the dimension or editing an object that intersects dimension, you should first restore the dimension and then add a dimension mask (break) again.
 Ribbon: Home, Annotate - Dimensions >
Ribbon: Home, Annotate - Dimensions >  Break Dimension Line
Break Dimension Line
 Menu: Dimensions –
Menu: Dimensions –  Break dimension
Break dimension
 Toolbar: Dimensions, Utilities –
Toolbar: Dimensions, Utilities – 
 Command line: MDIMBREAK
Command line: MDIMBREAK
Creates a break in the dimension. When you create a break, turn on the Nearest snap (or switch on the To turn the object snap “Nearest” on automatically during an insert of objects option in the nanoCAD – Options dialog box on the Main tab of the Edit section (PARAMS).
Command option:
|
Unbreak |
Removes the breaks in the selected dimension. |
|
|
|
|
|
The following prompts are displayed:
|
Select dimension to break or [?]: |
Select the dimension. |
|
Select first point [Unbreak]: |
Select the first point. |
|
Select second point [Unbreak]: |
Select the second point. |
When you select a dimension, the Break line command will be available from context menu.
 Ribbon: Home, Annotate - Dimensions >
Ribbon: Home, Annotate - Dimensions >  Unbreak Dimension Line
Unbreak Dimension Line
 Menu: Dimensions –
Menu: Dimensions –  Restore dimension
Restore dimension
 Toolbar: Dimensions, Utilities –
Toolbar: Dimensions, Utilities – 
 Command line: MDIMUNBREAK
Command line: MDIMUNBREAK
Removes the dimension breaks created by the Break dimension command.
The following prompt is displayed:
|
Select dimensions to unbreak or [?]: |
Select the dimensions and press ENTER. |
When you select dimension, the Unbreak lines command will be available from the context menu.
Breaking and Unbreaking a Dimension in the Command Line
 Command line: DIMBREAK
Command line: DIMBREAK
Command options:
|
? |
Opens additional options for selecting objects. |
|
Multi |
Selects multiple dimensions to edit. |
Command prompts:
|
Select dimension to add/remove break or [?/Multi]: |
Select dimensions. |
|
Select object to break dimension or [?/Auto/Manuak/Remove]<Auto>: |
Select an object intersecting the dimension or an option to edit the dimension. |
|
Auto |
Sets dimension line breaks automatically at all points where the dimension intersects with objects. |
|
Manual |
Specifies the location of the dimension break manually by specifying two points on the dimension line. |
|
Remove |
Removes all dimension breaks on the selected dimensions. |
In some cases, it is necessary to explode a dimension into separate parts – lines, arrows, arcs and dimension text. To perform this operation, use the Explode (EXPLODE) command from the Modify menu.
It is strongly recommended not to explode the dimensions unless there is a specific need.


 Es
Es  Fr
Fr  En
En