-
-
-
-
Command Line
-
-
-
-
-
-
-
-
-
-
-
-
-
-
-
-
-
-
-
-
-
-
-
-
-
-
-
-
-
-
-
-
-
-
-
-
-
-
-
-
-
-
-
Command Line
The command line is used to enter commands from the keyboard, to show tooltips and nanoCAD messages, to select the options of the selected command:

An accidentally closed command line will appear again after calling any command. If this did not happen, you can use the Restore UI state command.
The default command line height is set to display 4 lines of command history. To move from one line to another, use the scroll bar in the right part of the command line window. The height of the command line can be changed by dragging the top edge and dropping it in the required place.
In the Command line section of the Options dialog you can change the text and background color of the command line, switch on/off Use Autocomplete and Use alternate font options:
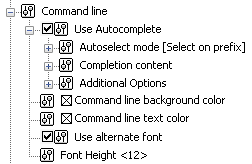
Input of Commands, Aliases and Shortcuts
To enter a command from the keyboard, type the full command name in the command line and press ENTER or SPACEBAR to execute it
Instead of the full name of the command you can use a command abbreviation, the so-called alias of command. For example, instead of typing CIRCLE, you can just type C.
Several aliases can be assigned to one command. However, a particular alias can only be assigned to one command. Aliases are specified in nCAD.pgp file.
Shortcuts are similar to aliases, but launch a set of commands grouped by a certain criterion.
Note: It does not matter what case is used when typing in the command line.
With the Use Autocomplete mode (Command line section of the Options dialog box) you can choose a command from the list displayed in the command line after you have entered several letters:
· command;
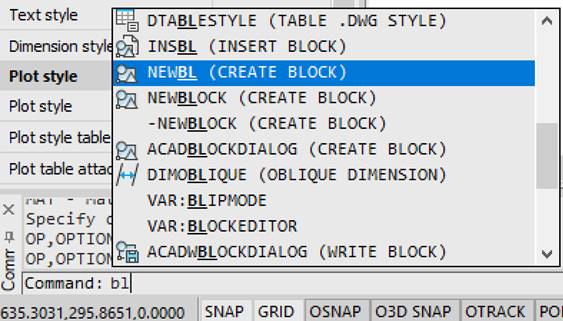
· system variable (indicated with VAR: in the autocomplete list);
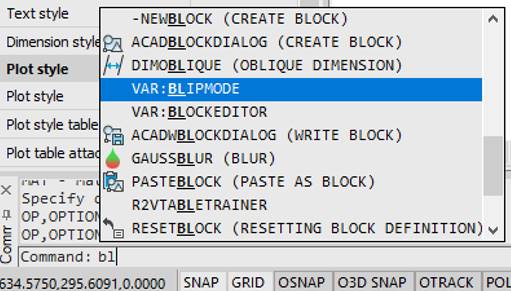
· a block present in the document (indicated with BLOCK: prefix in the autocomplete list).

The VAR: command allows you to display only system variables in the autocomplete list:
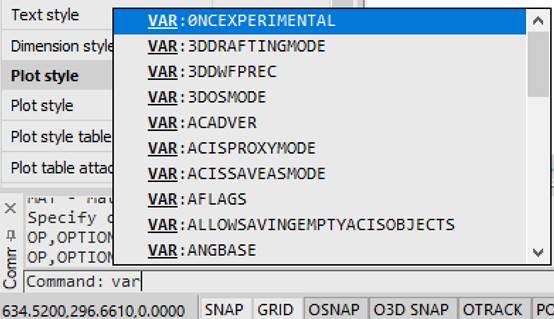
The addition of system variables and blocks in the autocomplete list is managed by the relevant options of the Command line section of the Settings dialog

When enabling the Use Autocomplete mode (the Command line section of the Options dialog), the autocomplete list includes additionally also the results of search based on fuzzi logic, i.e. search of parts of input line not only in the beginning, but throughout the entire name with automatic correction of possible input errors.
The time delay in display of autocomplete list is managed by the AUTOCOMPLETEDELAY system variable. The default value is 0,3 seconds. The maximum permitted value is 10 seconds.
To select a command from the list use TAB, ARROW UP, ARROW DOWN buttons and the ENTER button to confirm a selection.
You can see a full list of registered commands, aliases and shortcuts in the command line by entering an apostrophe.
Note: The autocomplete list is displayed not only in the command line, but also in using the Dynamic input.
To display the command history, press F2 to open the text window:

You can close and open the window at any time.
The window is opened at the same location and size as set previously.
The default command line prompt looks like:
Command:
but it varies depending on the current command or program state.
The command prompt can include descriptive messages that are displayed in the status bar when the command is running. For example, the prompt during a creation of a circle is:
Specify center point for circle or [3P/2P/TTR]:
It can also include interactive keywords in square brackets separated by a slash, highlighted in a blue color and underlined.
note: To prevent confusion with hyperlinks, interactive keywords in prompts are shown in a red color and bold font.
You can type any keyword manually or just click on it. A keyword specified in triangular brackets is a keyword “by default”.
For example:
Enter number of sides <4>:
or
Extend <Inscribed> or [Inscribed/Circumscribed]:
To choose it press the ENTER key.
As an answer to the prompt, type the keyword, or you can just type the capital letter of the word:
Specify next point or [Arc/Close/Halfwidth/Length/Undo/Width]:
For example, to select the Close keyword, type C and to selectUndo type U.
note: The capital letter can be in the middle of the key word.
You can enter different formats of data, text, digital values, coordinates, in the command line.
To use coordinate values to specify a point, enter an X value and a Y value separated by a comma <X,Y>:
23.45,-6.98
If the angle units are degrees/minutes/seconds, the following syntax is used:
32d20m10s or 32-20-10
The command line allows for the input not only of commands, numbers and points, but also mathematical expressions. It is convenient when the coordinate or number is not known beforehand but should be calculated from some conditions.
For example, instead of calculating the coordinate of a point using the SQRT (349.56-275.90)*2 formula and only then typing it in the command line, like here:
Command: L,LINE – Line by points
First point: -12.45,17.17
You can use a mathematical expression instead of coordinates in the command line:
Command: L,LINE – Line by points
First point: -12.45,SQRT(349.56-275.90)*2
To calculate a mathematical expression at any time type the ? sign before this expression. In the following example, a multiplication operation is performed during the line creation process.
Command: ?25.7*5
After pressing ENTER the result is shown in the command line:
?25.7*5 = 128.5
Mathematical expressions can be calculated during the execution of some commands. The following example shows a multiplication expression calculation during drawing a line:
Command: L,LINE – Line by points
First point: 25.7,41.32
Next point: 25.7*5,93.77
After you press ENTER, the line with first point coordinates (25.7, 41.32) and end point coordinates (128.5, 93.77) will be drawn.
The complete list of registered operations, functions and constants can be viewed in the Command Line window by entering the ? sign and press the ENTER .
The Mathematical processor supports the following arithmetical operations, constants and functions:
Constants:
|
E |
The constant e, the base of natural logarithms. |
|
PI |
The constant pi. It represents the ratio of the circumference of a circle to its diameter. |
Arithmetic operations:
|
( ) |
Groups expressions. |
|
+ |
Adds. |
|
- |
Subtracts. |
|
* |
Multiplies. |
|
/ |
Divides. |
|
% |
Remainder. |
|
** |
Power. |
Functions:
|
COS |
Returns the cosine of a number. |
|
SIN |
Returns the sine of a number. |
|
TAN |
Returns the tangent of a number. |
|
ACOS |
Returns the arccosine of a number. |
|
ASIN |
Returns the arcsine of a number. |
|
ATAN |
Returns the arctangent of a number. |
|
ABS |
Returns the absolute value of a number. |
|
EXP |
Returns e (the base of natural logarithms) rose to a power. |
|
LN |
Returns the natural logarithm of a number. |
|
LOG |
Returns the base-10 logarithm of a number. |
|
SQRT |
Returns the square root of a number. The number must be non-negative. |
|
FLOOR |
Returns the largest integer less than or equal to the given numeric expression. |
|
CEIL |
Returns the smallest integer greater than or equal to the given numeric expression. |
|
FRAC |
Returns a locale-specific count of the number of digits to display to the right of any decimal point. |
|
TRUNC |
Returns the integral digits of the specified number. Any fractional digits are discarded. |
|
ROUND (x,precision) |
Returns a number rounded to a specified number of decimal places (precision). Precision value indicating how many places to the right of the decimal are included in the rounding. |
|
NEG |
Returns the negative value of a number. |
|
SGN |
Returns an integer indicating the sign of a number: 1 - Greater than zero; 0 - Equal to zero; -1 - Less than zero. |
The user defined variables can be used in calculation expressions. The variable is created using the following syntax:
?<variable>=<value>
For example:
?base=100
Command: L,LINE – Line by points
Specify first point: base+11.56,base-5
Specify next point: base+27,base+35
A segment with the first point coordinates (111,95) and the end point coordinates (127,135) is built.
Auto Hide Mode in the Command Line
The command line can be placed in Auto Hide mode to enlarge the working area. In this mode the command line is reduced to a tab. In the tab name you can always see the command line’s message and entered values.
To Auto Hide the command line select the pin icon:
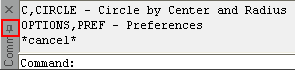
Or select from the context menu the Auto Hide command:

In the Auto hide mode the command line folds into a tab.
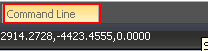
The value you enter and the command line prompt are always displayed in the tab’s name:
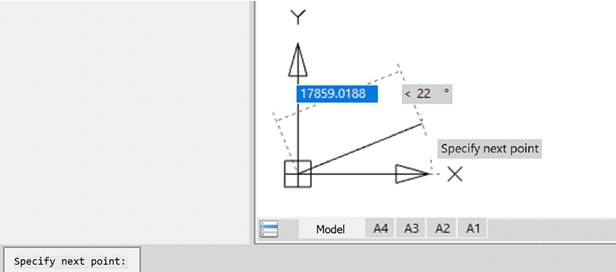
When moving the cursor over the tab, the command line expands to its full size, and when moving the cursor away it folds again:
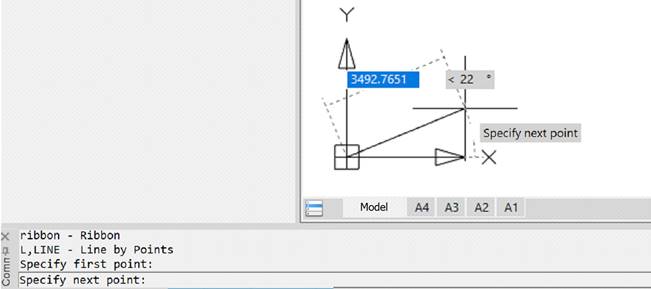
The entry of commands and required values is performed without showing the command line.



 Es
Es  Fr
Fr  En
En 
