-
-
-
-
-
-
-
-
-
-
-
-
-
-
-
-
-
-
-
-
-
-
-
-
-
-
-
Text Styles
-
-
-
-
-
-
-
-
-
-
-
-
-
-
-
-
-
-
-
-
-
-
-
-
-
-
-
-
-
-
Text Styles
 Ribbon: Home – Annotation >
Ribbon: Home – Annotation >  Text Styles
Text Styles
 Ribbon: Annotate - Text >
Ribbon: Annotate - Text > 
 Menu: Format –
Menu: Format –  Text Style …
Text Style …
 Toolbar: Styles –
Toolbar: Styles – 
 Toolbar: Text –
Toolbar: Text – 
 Command line: ST, STYLE, TEXTPROPSCMD
Command line: ST, STYLE, TEXTPROPSCMD
The text style is a convenient tool that creates text objects using different fonts, font size, oblique angle, orientation, and other text characteristics.
You can create and use several text styles in one drawing. Each text object in the drawing is created using the current text style. If you want to create text using a different text style, you can make another text style current.
Except for the default Standard text style, you must create any text style that you want to use.
You can modify an existing text style in the Text Style dialog box by changing the settings.
A text style name can be up to 255 characters long. It can contain letters, numbers, and the special characters: dollar sign ($), hyphen (-), and underscore (_).
By default, the text styles are automatically named Style1, Style2, Style3, etc.
Created text styles are saved with the drawing file.
You can remove unused text styles from your drawing by deleting them from the Text Style dialog box or with the Purge command (the File menu – Drawing Utilities).
NOTE: The Standard text style cannot be removed.
NOTE! Changing the Upside Down and Backwards options has no effect on multiline text objects.
The Text Style dialog box allows you to set the current text style, create new text styles, and change the parameters of the existing text styles (imported as a *.dwg or *.dwt files):
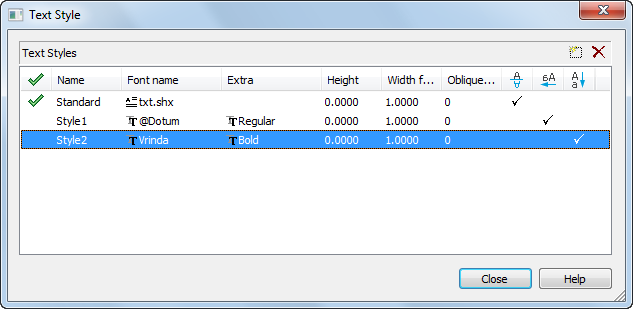
Options:
|
|
Creates a new text style. |
|
|
Deletes unused text style. |
|
|
Sets the selected style as current. |
|
Name |
Name of text style. |
|
Font name |
Drop-down list to select the font |
|
Extra |
Drop-down list to select the text style. The list is empty for shx-fonts. For TTF-fonts the following types are available: · Italic · Normal · Bold · Bold Italic |
|
Height |
Height of the text. |
|
Width factor |
Sets the character spacing. Entering a value less than 1.0 condenses the text. Entering a value greater than 1.0 expands it. |
|
Oblique angle |
Sets the oblique angle of the text. |
|
|
Turns on/off the mode to display the characters upside down. |
|
|
Turn on/off the mode to display the characters backwards. |
|
|
Turns on/off the mode to display the characters aligned vertically. Vertical is only available if the selected font supports dual orientation. |
note: The vector fonts (*.SHX) are marked withS in the Font name list, TrueType-fonts with T.
To create a text style:
1. Select the text style, which the new text style should be based on (the Add new style  icon is available).
icon is available).
2. Click the Add new style  icon. The new style with Style1 name will be created.
icon. The new style with Style1 name will be created.
3. To rename the created style, double click on the text style name, type the new name and press ENTER.
4. From the drop-down list select the font.
5. Specify the required text options (height, extra, oblique angle, etc.).
6. To set the created text style as the current one, double click in the left field next to the text style. The flag  in this box indicates that the style is set as the current one.
in this box indicates that the style is set as the current one.
7. Click Close to close the dialog box.
Some commands are also available in the context menu by right clicking in the field of the text styles list:
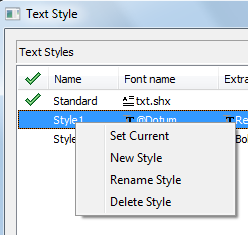
To delete a text style:
1. Select the text style you want to delete (the Delete style  icon is available).
icon is available).
2. Click the Delete style  icon or select Delete Style from the context menu (the selected style must not be the current one).
icon or select Delete Style from the context menu (the selected style must not be the current one).
3. Click Close to close the dialog box.


 Es
Es  Fr
Fr  En
En 





