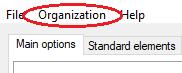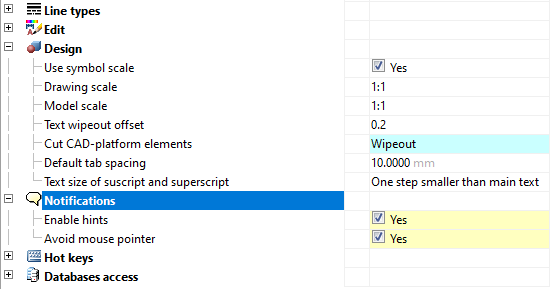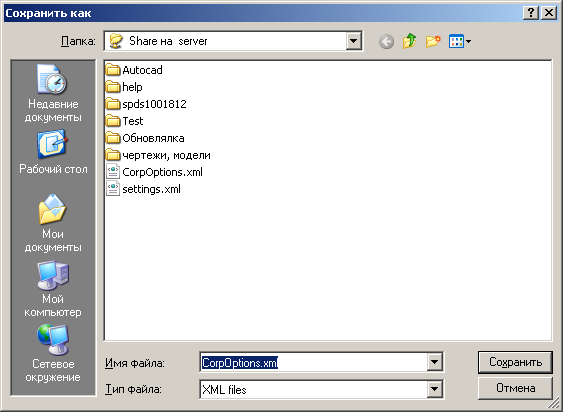-
-
-
-
-
-
-
-
-
-
-
-
Design Settings
-
-
-
-
-
-
-
-
-
-
-
-
-
-
-
-
-
-
-
-
-
-
-
-
-
-
-
-
-
-
-
-
-
-
-
-
-
-
-
-
Design Settings
 Ribbon: Manage – Customization >
Ribbon: Manage – Customization >  Design Settings
Design Settings
 Menu: Tools –
Menu: Tools –  Settings Parameters…
Settings Parameters…
 Command line: PARAMS
Command line: PARAMS
Interface and parameters of annotations are set in the Settings dialog box in nanoCAD:
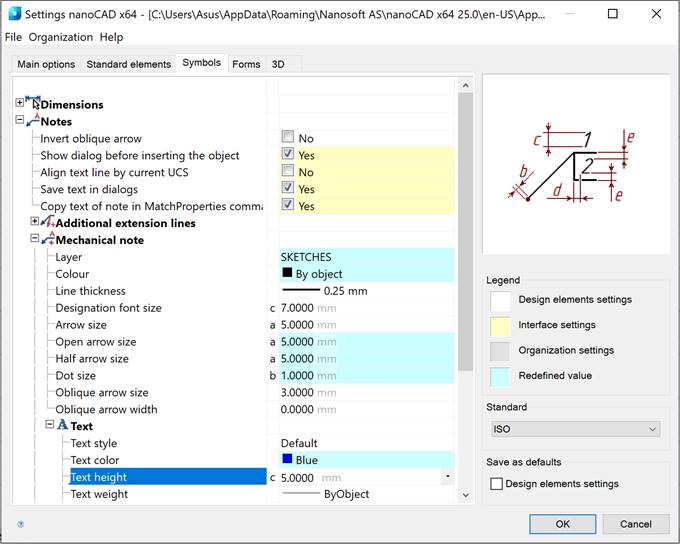
The path to the settings file is shown in the top part of the dialog box.
The Open button opens a standard dialog box for the selection and loading of a new settings file.
The main window of the dialog contains the following tabs: Main, Standard elements, Symbols, Forms.
The parameters of the settings are shown in a tree form.
There is a graphic illustration of the adjusted parameters in the right part of the dialog box:
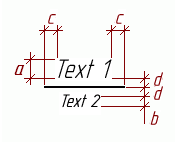
Select a parameter from the drop-down list:
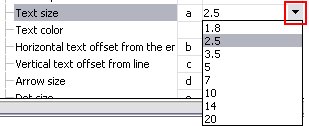
or in the dialog box by pressing the  button:
button:

The values of some parameters are entered from the keyboard:

The drop-down list in the Standard section is used to change the standard:
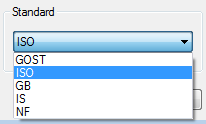
It is strongly recommended to match a *.dwt working template with nanoCAD settings.
What can be unified:
· Dimension and text styles. It is recommended to adjust nanoCAD according to *.dwt template settings.
· The global scale of linetypes.
· Layers names and properties. By default, many nanoCAD objects use a “current” layer for insertion. It is recommended to set layers’ names from a *.dwt template.
· Layouts names and their settings.
· Plot styles of objects, if a *.dwt template with named plot styles is used.
The Legend area illustrates the use of background colors in parameters.
The Save as defaults contains the Symbols checkbox; when it is checked the design settings will be saved by default.
File menu
|
Save settings |
Saves changes to the current settings file. |
|
Save settings as … |
Saves changes to a new settings file. |
|
Load settings |
Loads settings from another file. Acceptable file types: · Configuration files (*.xml) · Settings for design elements (*.cfg) · Interface settings (*.icf) The settings files *.cfg and *.icf were used in previous versions of nanoCAD and contain settings that in this version are stored in AppOptions.xml. |
|
Restore start settings |
Loads the settings preset in nanoCAD. |
attention! If the name of the file being saved coincides with the name of an existing file, the function of saving settings does not overwrite the old file, but supplements it. Therefore, when the standard is changed, for example, from ESKD to ISO, both standards will be available in the settings file.
Organization menu
|
|
The Organization menu controls the settings of organization standards. |
Organization standard is a single file of settings (parameters, layers, profiles) for the enterprise. All settings are stored in one file.
In the settings dialog, in the table of profiles and layers, the Organization settings are highlighted in light gray.
The Organization menu includes the following items:
|
Create network settings |
Creates a file of corporate settings to transfer to other machines or place on the common server. Steps to create a settings file: 1. After running the command, a selection field will appear next to each parameter and section.
2. Check the box to the left of those settings that will fall into the Organization. Click the OK button.
3. Provide a location and file name to save organization settings. The organization settings file will be created. |
|
Set settings file … |
Assigns a settings file, which will get preference over the current AppOptions.xml custom settings file. New documents will be created according to the values from the assigned file. |
|
Flush |
Refusal to use the organization settings. In this case, the custom settings file AppOptions.xml becomes the control file. |
|
Apply organization settings to document |
Applying organization settings to documents created without using these settings. |
attention! The user cannot delete the Organization layers and profiles from the corresponding tables in the settings dialog.
When saving settings with new values, they will be applied only to the current document.
The configuration of settings in the Organization file and standards within the configuration should strictly correspond to the loaded settings in the application. If there is a mismatch, the settings override will not work!


 Es
Es  Fr
Fr  En
En