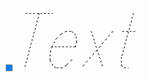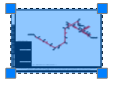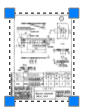-
-
-
-
-
-
-
-
-
-
-
-
-
-
-
-
-
-
-
-
-
-
Editing Objects Using Ordinary Grips
-
-
-
-
-
-
-
-
-
-
-
-
-
-
-
-
-
-
-
-
-
-
-
-
-
-
-
-
-
-
Editing Objects Using Ordinary Grips
Editing commands can be applied to objects previously selected and marked with grips. Available parameters can be changed on the Properties panel. Sometimes, editing with grips without using commands from the Edit menu is the quickest and most effective method to change the shape and location of objects because actions with grips are performed with the cursor, so you do not need to use menus and toolbars.
There are two ways to edit objects using grips in nanoCAD: using ordinary grips, using multifunctional grips. The work with multifunctional grips is described in the Editing objects using multi-functional grips section.
You can use ordinary grips to move, copy, stretch or scale objects.
The number and location of grips depends on the selected object’s type; for example, a line segment has 3 grips. Two of them located at the endpoints and one in the middle, 5 grips are displayed for circle, four of them are located in the quadrants and one in the center etc.:
|
Line |
Polyline |
Polygon |
Rectangle |
Arc |
Circle |
|
|
|
|
|
|
|
|
Spline |
Ellipse |
Block |
Region |
Text |
MText |
|
|
|
|
|
|
|
|
Dimension |
Note |
Table |
Underlay |
Raster |
Boundary |
|
|
|
|
|
|
|
attention! Grips are not displayed for objects on locked layers.
The grip parameters are changed in the Grips section of the OPTIONS dialog.
Additional information on working with grips depending on the object type is provided in the following sections:
· Polyline – Editing polyline segments;
· Block – Block editor;
· Single-line and multiline text – Editing text, Arc Text;
· Size – Editing the size using grips;
· Leader, table – smart grips of design elements;
· Region – Region;
· Raster image – Inserting raster images;
· Underlay – Underlays;
· Display boundary – Setting the display boundary.
By default the “Stretch” (GRIP_STRETCH) mode is set to edit objects with grips.
To switch to the editing mode with ordinary grips, click on any grip after an object is selected. The selected grip becomes active and changes its color to red. This grip is used to perform editing operations and is called the base.
You can also make a grip active by placing the cursor next to it and pressing the CTRL key twice (this method is controlled by the 0NCEXPERIMENTAL system variable: value 1 – the method is enabled, 0 – disabled).
According to grip selected as the base, the object can be stretched or moved, by moving the cursor (for example, if a middle grip of object is selected, the object is moved, if any of end grips of object is selected, the object is stretched). The selected base grip is snapped to the cursor’s crosshair and moved with it until you click to specify a new grip position.
Any grip in the drawing can be specified as the base if you select the Base option in the command line after the base point is selected:
Specify stretch point or [Base/Copy/Undo/eXit]:
Options available in the command line for editing with grips:
|
Base |
Specifies a point as the base. |
|
Copy |
Switches to copying mode. |
|
Undo |
Cancels the last operation. |
|
eXit |
Exits from the editing with grips mode. The display mode of the selected objects is not cancelled. |
You can make several grips of object active if the SHIFT button is pressed during grips selection. Shape of object between active (selected) grips does not change. Editing mode is switched on after one of these grips is selected as the base (select it without SHIFT button).
When several objects are selected, shape and position of objects with no active grips do not change.
To stretch several objects using grips:
1. Select objects.
2. With the SHIFT button pressed select the required grips on the objects (highlighted with red).
3. Release the SHIFT button.
4. Select a base grip.
5. Specify a new position of base point.
Movement, Rotation, Scale, Mirror
Besides the ”Stretch” mode, there are additional modes to work with grips: “Movement” (GRIP_MOVE), “Rotation” (GRIP_ROTATE), “Scale” (GRIP_SCALE) and “Mirror” (GRIP_MIRROR). You have to press the ENTER button or the SPACE for round robin of additional modes.
In “Rotation” and “Scale” modes there is a Reference option in the command line prompt:
Specify scale factor or [Base point/Copy/Undo/Reference/eXit]:
Specify rotation angle or [Base point/Copy/Undo/Reference/eXit]:
The option allows specifying a reference angle when rotating or referencing segment when scaling.
To edit several objects using grips:
1. Select objects.
2. Select a base grip.
3. You have to press ENTER or SPACE for round robin of additional modes (movement, rotation, scale, mirror, stretching).
4. Move the cursor to dynamically display changes of the object.
5. Click to finish changes.
It is possible to copy and create modified copies of an object by specifying a new location of grips with CTRL button pressed.
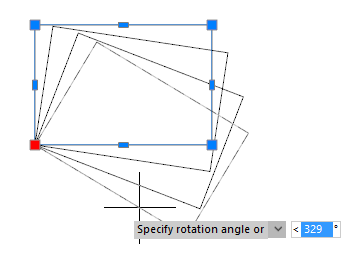
To do this:
1. Select one or more grips.
2. If you need not to stretch, but move, rotate, scale, mirror, switch to the desired editing mode by pressing Space or ENTER.
3. Press CTRL and without releasing it, indicate the new positions/modifications of the object by clicking the mouse on the screen. Each time you click the mouse while holding CTRL down, modified copies of the edited object will be created.
This mode of creating modified copies using CTRL is also available for multifunctional grips with their edit modes.


 Es
Es  Fr
Fr  En
En