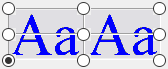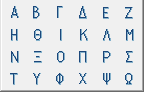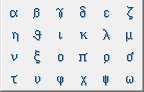-
-
-
-
-
-
-
-
-
-
-
-
-
-
-
-
-
-
-
-
-
-
-
-
-
-
-
Editing the Content of the Text Objects
-
-
-
-
-
-
-
-
-
-
-
-
-
-
-
-
-
-
-
-
-
-
-
-
-
-
-
-
-
-
Editing the Content of the Text Objects
 Ribbon: Annotate - Text >
Ribbon: Annotate - Text >  Edit Texts
Edit Texts
 Menu: Modify – Object > Text >
Menu: Modify – Object > Text >  Edit
Edit
 Toolbar: Modify Object –
Toolbar: Modify Object – 
 Toolbar: Text –
Toolbar: Text – 
 Command line: DDEDIT, ED
Command line: DDEDIT, ED
The command for editing singleline and multiline text objects.
The command can also be called by double-clicking the left mouse button on a text object if the corresponding parameters are set to No in the nanoCAD Design Settings dialog box (PARAMS):
Main options tab, Edit – By double-click section Regular texts and/or Multi-texts parameter.
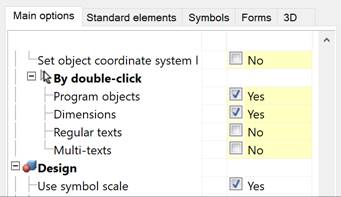
You can also start the Edit command from the context menu previously selected the text line in the document.
The command allows you to edit the content of a single-line text directly on the drawing. The content of the selected single-line text is selected and highlighted automatically to completely edit the text. If necessary, you can insert or delete single characters or fragments within the line. For more convenient editing, use the context menu:
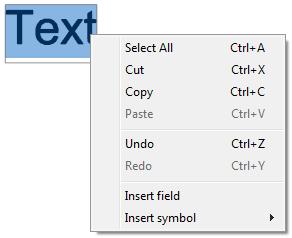
Context menu options:
|
Select all |
The entire text line will be selected. |
|
Cut |
Cuts the selected text to the clipboard. |
|
Copy |
Copies the selected text to the clipboard. |
|
Paste |
Pastes text from the clipboard. |
|
Undo |
Undoes the last action. |
|
Redo |
Redoes the previously undone action. |
|
Insert field |
Inserts a field. |
|
Insert symbol |
Inserts a symbol. Available symbols: · Degrees (%%d) · Plus/Minus (%%p) · Diameter (%%c) |
Pressing CTRL+ENTER or clicking on the drawing outside the text line field confirms the changes made and ends editing.
To complete editing without saving changes, press ESC.
note Pressing ENTER splits the text string into two lines, each of which is converted into a separate text object upon the command completion.
You can also edit the single-line text in the drawing by double-clicking (if No is chosen for the Regular texts option of the Settings nanoCAD Int dialog box on the Main options tab of the By double-click section (the Tools menu – Design Settings)).

Press CTRL + ENTER or click on the drawing out of the single-line text to confirm changes and finish the editing.
To finish the editing without saving changes, press ESC.
note: Press ENTER to split the single-line text into two lines, each of which is transformed into a separate text object after the command end.
You can edit not only text content, but also the options in the Text settings dialog box (if Yes is chosen for the Regular texts option of the Settings nanoCAD Int dialog box on the Main options tab of the By double-click section (the Tools menu – Advanced Settings)). The Text settings dialog box can be opened:
· by double-clicking on the text,
· by right button clicking with CTRL pressed on the text,
· by moving the cursor over the text and clicking the right button,
· by the edit and fedit commands.
The Text settings dialog box:
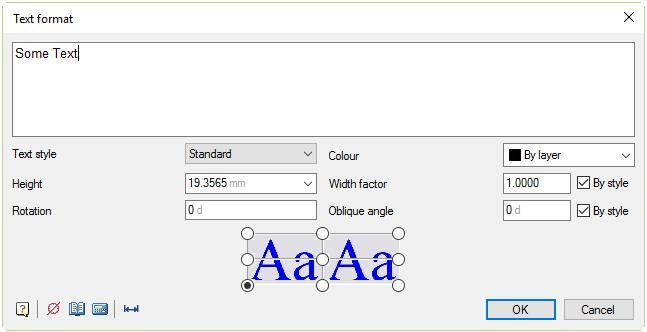
Options:
|
Text field |
Field for display and editing of the text line content. |
|
Text style |
Drop-down list to select the text style. |
|
Color |
Drop-down list to select the color of the text line. |
|
Height |
Drop-down list to select the height of the characters. Keyboard input is also possible. |
|
Width factor |
Sets the character spacing. Entering a value less than 1.0 condenses the text. Entering a value greater than 1.0 expands it. |
|
Oblique |
Sets the oblique angle of the text. |
|
|
The fields display/specify the compatibility of the width factor and oblique of the edited text symbols by the value set in the text style. For text in which the width factor and/or oblique of the symbols correspond to the specified text style, the check boxes are selected in these fields:
If the width factor and/or oblique of the symbols does not correspond to the specified text style, the check boxes are not selected:
The current values of the editable text are displayed in the input fields for the width factor and oblique. To set the width factor and oblique for the editable text to the values which correspond to those set in the text style, it is necessary to select the check boxes. Values are changed automatically:
|
|
|
Text justifying tool. Select text origin point. See the Justify Text command for more information about text justifying. |
|
|
Opens the Notepad. |
|
|
Opens the Calculator. |
|
|
Runs the Text Fit command. |
The Insert special symbol  icon opens an additional menu that allows you to select and insert the special symbols into the current text line:
icon opens an additional menu that allows you to select and insert the special symbols into the current text line:
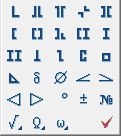
The buttons  ,
,  ,
,  of this menu, in turn, also open
of this menu, in turn, also open
|
Menus of some mathematical and other symbols |
Uppercase Greek letters menu |
Lowercase Greek letters menu |
|
|
|
|
note: Special characters are displayed correctly only with correct fonts. When you are using a TrueType, question marks or blocks may be displayed instead of the special characters.
To insert symbols:
1. Place the cursor in the required position in the text line.
2. Click the Insert special symbol  icon.
icon.
3. Select the required symbol.
4. When you click on the symbol, the additional menu will be closed and the symbol will be inserted automatically at the current position of the cursor in the text line.
 Ribbon: Annotate - Text >
Ribbon: Annotate - Text >  Edit Texts
Edit Texts
 Menu: Modify – Object > Text >
Menu: Modify – Object > Text >  Edit
Edit
 Toolbar: Modify Object –
Toolbar: Modify Object – 
 Toolbar: Text –
Toolbar: Text – 
 Command line: DDEDIT, ED, MTEXTEDIT
Command line: DDEDIT, ED, MTEXTEDIT
When you run the command and select a multiline text for editing, the same dialog box of the text editor when creating multi-line text opens (for more information, see the «Multiline text» section).
At the end of the work, the multiline text editing command is automatically launched again. The final completion of the work is carried out by pressing the ESC key. You can switch from multiple to single call of the command by selecting the Single value for the Mode option.

The Mode option sets the value for the TEXTEDITMODE system variable, which controls the automatic repetition of the MTEXTEDIT command:
· 0 – Multiple. Enables automatic repetition of the MTEXTEDIT command.
· 1 – Single. Specifies the MTEXTEDIT command to edit a single text object.
The Text format dialog box when No is chosen for the Multi-texts option of the Settings nanoCAD Int dialog box on the Main options tab of the By double-click section (the Tools menu – Advanced Settings) can be opened:
· by double-clicking on the text.
You can edit a multi-line text in the Text settings dialog box (if Yes is chosen for the Multi-texts option of the Settings nanoCAD Int dialog box on the Main options tab of the By double-click section (the Tools menu – Design Settings)). The Text settings dialog box can be opened:
· by double-clicking on the text,
· by right button clicking with CTRL pressed on the text,
· by moving the cursor over the text and clicking the right button,
· by the edit and fedit commands.
The Text settings dialog box:
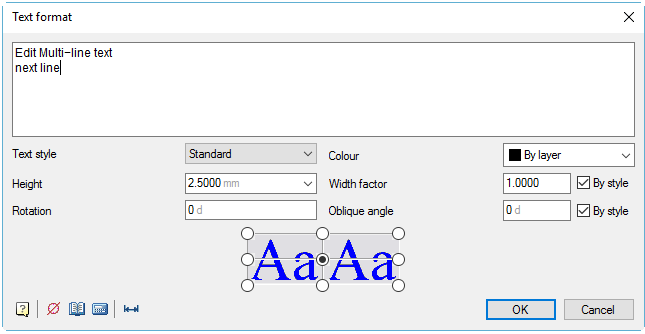
Options:
|
Text |
Field for display and editing of the text line content. |
|
Color |
Drop-down list to select the color of the text line. |
|
Height |
Drop-down list to select the height of the characters. Keyboard input is also possible. |
|
|
Text justifying tool. Select text origin point. See the Justify Text command for more information about text justifying. |
|
|
Opens the Notepad. |
|
|
Opens the Calculator. |
|
|
Runs the Text Fit command. |
|
|
Opens an additional menu that allows you to select and insert the special symbols into the current text line (for more information, see the Editing single-line text section). |
Start the command and select the multiline text. The Text format dialog box opens. You can also activate the editing mode, by double clicking on the multiline text.
To edit the content and options of multiline text in the Text format dialog box:
1. Select the text fragment in the text box and replace it with new text or type additional text. When text is selected, the following options are available in the context menu: Select All, Cut, Copy, Paste, Undo, Redo, Insert symbol.
2. Change the options for the selected text by using the tools of the Text format dialog box.
3. To end multiline text editing, press CTRL+ENTER or click OK in the Text format dialog box. You can also click out of the text input area on the drawing to complete text the typing.
Note: Press ESC to cancel the text input and finish the command.


 Es
Es  Fr
Fr  En
En