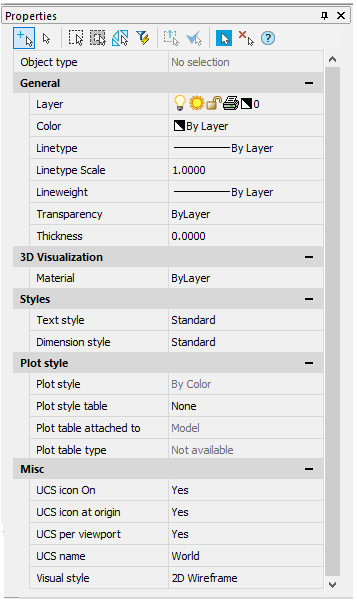-
-
-
-
Interface. Properties Bar
-
-
-
-
-
-
-
-
-
-
-
-
-
-
-
-
-
-
-
-
-
-
-
-
-
-
-
-
-
-
-
-
-
-
-
-
-
-
-
-
-
-
-
Interface. Properties Bar
Functional bars are non-modal dialog boxes.
In most cases functional bars display certain information (about current document, selected objects, change history, etc.), allow you to change some of displayed parameters or apply certain actions or commands to them. It is convenient to keep these panels open during the program work.
|
|
Functional bars have a number of advantages over regular dialog boxes: Unlike dialog boxes, active functional bars do not prevent from full-fledged work with documents, performing any commands. You can keep open several bars simultaneously. They update their content on the fly reflecting (and allowing to edit) up-to date information about a drawing, its properties and objects. Thus, for example, Properties bar is used to display options of selected objects, to change objects’ properties, as well as to set selection mode and launch selection commands. You can combine functional bars in single blocks, attach them to edges of other parts of interface, switch them using tabs. When switching to another drawing or workspace, they change their content displaying information and parameters relevant to the current workspace and drawing. |
TheProperties bar is used to display information about selected objects, to change objects’ properties, to set selection mode and to launch selection commands.
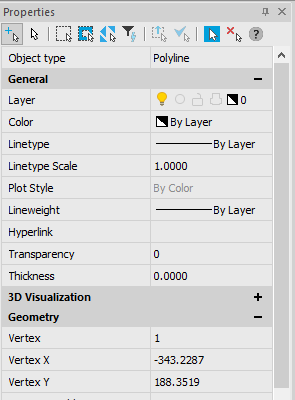
The Properties bar can be combined with other functional bars, such as Quick Selection, Drawing Explorer, Tool Palettes and other. You can switch between merged functional bars using tabs in the bottom part.
Functional bars can be shown/hidden from View – Toolbars > Functional menu or from right-button menu in toolbars area.
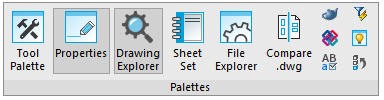
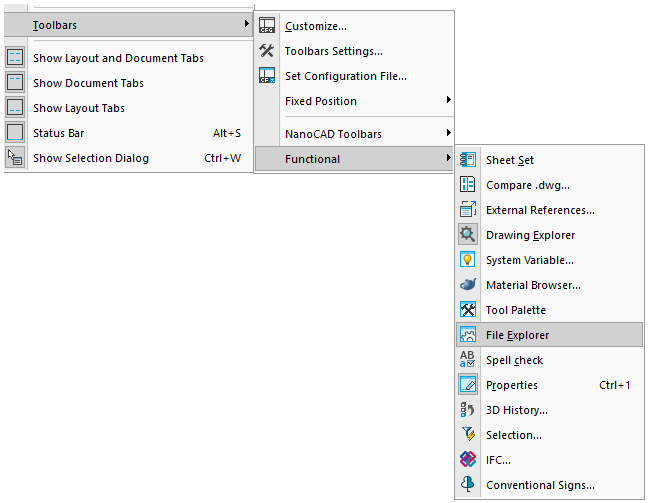
as well as in the context menu called by the right mouse click at any toolbar.

Combining tool palettes
To save drawing space, tool palettes can be combined. In this case only the active palette will be displayed on the screen, while the rest ones combined with it will be displayed as bookmarks. You can switch between combined palettes using bookmarks located in the bottom of the active palette.
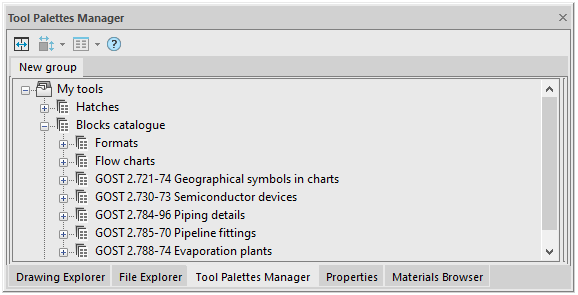
To combine tool palettes , drag the title of one palette onto the title of another one. The order of tabs can be changed by dragging. To separate a palette, click on its tab and drag it into a drawing field holding the mouse button.
Attaching tool palettes
The position of interface elements is changed by their dragging with the mouse pointer by the header.
1. Press the left mouse button on the tool palette header and, holding the button down, drag it to the field of the window to which the palette being moved should be attached. An icon will appear in the center of the window, which allows you to specify the place of attaching the palette in this window.
2. Continuing to hold the mouse button down, move the cursor over one of the icons:
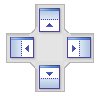
The outermost icons are used to attach a palette to one of the window sides, the central one – to attach a palette as a tab.
The future position of a tool palette will be indicated with a blue field in the window. If this position is satisfactory – release the mouse button.
A palette attached to the window can be switched to the state of a pop-up tab. To do this, click on a pushpin icon in the toolbar header:
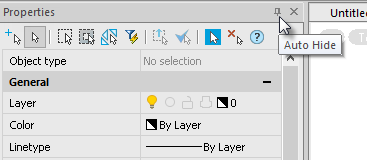
In addition, the context menu with methods of attaching and displaying is available:
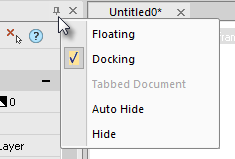


 Es
Es  Fr
Fr  En
En