-
-
-
-
Interface. Toolbars
-
-
-
-
-
-
-
-
-
-
-
-
-
-
-
-
-
-
-
-
-
-
-
-
-
-
-
-
-
-
-
-
-
-
-
-
-
-
-
-
-
-
-
Interface. Toolbars
Buttons on the toolbars are used to start the commands. When you move the cursor over the button the tooltip is shown:
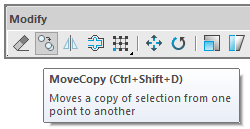
On some toolbars the commands are grouped and you can see only one button of command from each group.
The buttons from the command groups are marked with small arrows in the bottom right corner:  .
.
When clicking such a button, a toolbar opens showing the tools of the specified group. To select the required tool from the group, move the cursor to the button on the bar and select it.
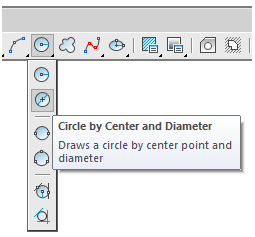
Show or hide toolbars by selecting View – Toolbars > nanoCAD toolbars; or from the context menu of any toolbar.
Toolbars can be moved to any part of the program window.
A toolbar in the document area is called moving or floating. You can change its shape and location. To fix a toolbar to one of edges of the document area, move it out of the document area. This toolbar is called fixed.
Location of panels, fixed and floating toolbars can be locked against accidental moving.
Fixing control commands are located in the context menu of any toolbar:

and in the menu View – Toolbars - > Fixed position:
· Dock toolbars
· Float toolbars
· Dock windows
· Float windows
· All > Lock / Unlock
For temporary unlocking to move or close a fixed toolbar, press and hold Ctrl.


 Es
Es  Fr
Fr  En
En 
