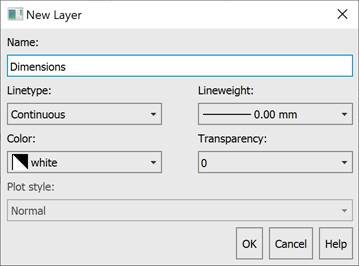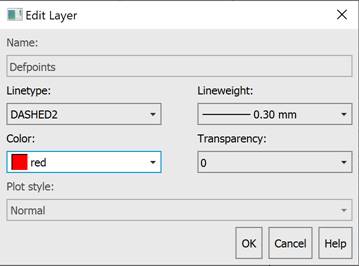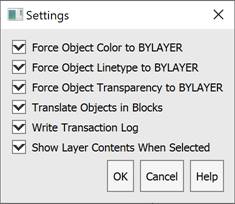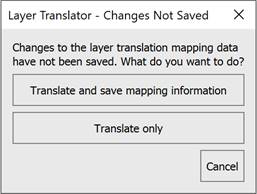-
-
-
-
-
-
-
-
-
-
-
Layer Translator
-
-
-
-
-
-
-
-
-
-
-
-
-
-
-
-
-
-
-
-
-
-
-
-
-
-
-
-
-
-
-
-
-
-
-
-
-
-
-
-
-
-
-
Layer Translator
 Ribbon: Manage – CAD Standards >
Ribbon: Manage – CAD Standards >  Layer Translator
Layer Translator
 Menu: Tools – CAD Standards >
Menu: Tools – CAD Standards >  Layer Translator…
Layer Translator…
 Toolbar: CAD Standards –
Toolbar: CAD Standards – 
 Command line: LAYTRANS
Command line: LAYTRANS
Layer Translator is intended for converting layers of the current drawing in accordance with the standards specified for layers.
You can also use the Layer Translator to visually control the contents of layers and to remove unused layers in a drawing.
The command opens the Layer Translator dialog box:
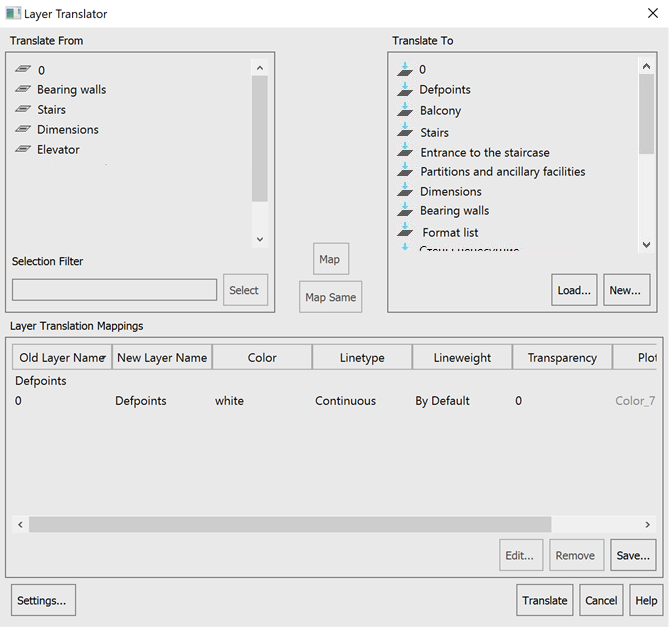
Options
|
Translate from |
Selecting a layer to convert from the list of all layers in the current drawing. To select several layers, press and hold the SHIFT key; to add any layer to the selection, select while holding down the CTRL key. You can also add layers to your selection using the Selection Filter. All layers in the list are selected using the Select All context menu command. The Deselect All command deselects all selected layers in the list. To the left of the layer name there is an indicator of the content of objects on the layer:
You can delete unused layers in the current drawing using the context menu Delete unused command. |
|
Selection Filter |
Using a filter to select layers from the Translate from list. You can use special characters in the filter. |
|
Select |
Adds filtered layers to the selected layers in the Translate from list. |
|
Translate to |
Selects the layer whose standards will be used for conversion. |
|
Load… |
Loading layers into the Translate to list from a drawing (*.dwg), template (*.dwt) or standards file (*.dws). If the downloaded file already contains a Layer Translation Mappings table (files created using the Save... button), then this information will be displayed in the Layer Translator window. You can load layers from multiple files into one drawing. When loading files with same name layers, the layer loaded first is included in the Translate to list. Likewise, the loading of a mapping table element is canceled if it matches one in the drawing. |
|
New… |
Creates a new layer in the Translate to list. If you select a layer in the Translate to list before clicking the button, the properties of that layer will be used by default for the new layer.
The name of the new layer should not coincide with existing ones in the Translate to list. The following symbols are not allowed in the name: <>/ \"":;?*|,=`. |
|
Map |
Matches layers from the Translate from and Translate to list and adds them to the Layer Translation Mappings table. Adding is also done by double-clicking on a layer (from or to). |
|
Map same |
Matching layers that have the same names. |
|
Layer Translation Mappings |
A tabular preview of the list of layers to be converted and the list of properties they will receive: New Layer Name, Color, Linetype, Lineweight, Transparency, and Plot Style. Double-clicking the left mouse button on the column title separator automatically changes the width of the columns. You can edit the properties of the destination layer in the Edit Layer dialog box. |
|
Edit… |
Opens the Edit Layer dialog box, where you can change the properties of the destination layer: Color, Linetype, Lineweight, Transparency, Plot style.
You can also open the Edit Layer dialog box in the Layer Translation Mappings table by double-clicking on the mapping or by using the Edit context menu command. |
|
Remove |
Removes the selected mapping from the Layer Translation Mappings table. You can delete all mappings at once using the Delete All context menu command. |
|
Save… |
Saves the current layer mapping table in a separate file for later use. Layer mappings are saved in a *.dwg or *.dws file format. The layer translator creates layers in a file and writes mapping information to each of them. |
|
Settings… |
Opens the Settings dialog box, where you can configure layers translation.
|
|
Force Object Color to BYLAYER |
Configures the color of objects when translating layers. Applicable for objects that have Color set other than By Layer. When the ox is checked, the color of such objects will change to By layer; when the box is unchecked, the color of the objects will remain unchanged. |
|
Force Object Linetype to BYLAYER |
Configures the linetype of objects when translating layers. Applicable for objects that have a Linetype set other than By Layer. When the box is checked, the linetype of such objects will change to By Layer; when the box is unchecked, the linetype of the objects will remain unchanged. |
|
Force Object Transparency to BYLAYER |
Configures the transparency of objects when converting layers. Applicable for objects that have Transparency set other than By Layer. When the box is checked, the transparency of such objects will change to By Layer; when the box is unchecked, the transparency of the objects will remain unchanged. |
|
Translate Objects in Blocks |
Enables/disables the mode of translating objects in blocks. When the box is checked, objects in blocks participate in the transformation of layers; when the box is unchecked, objects in blocks remain unchanged on the original layers. |
|
Write Transaction Log |
Enables/disables the mode of recording translation results in the transaction log. A file with the drawing name and *.log extension is created in the folder where the source drawing is located. |
|
Show Layer Contents When Selected |
Enables/disables view mode for selected layers in the graphics area of the drawing. You can select a layer from the Source Layers list and from the Layer Mapping Table. When unchecked, all layers in the drawing are displayed You can select a layer from the Translate from list and from the Layer Translation Mappings table. When unchecked, all layers in the drawing are displayed. |
|
Translate |
Starts the layer translation process based on the specified mappings. If the current layer mapping table has not been saved (Save... button), a warning message will appear:
The tr4anslation is performed on all specified layers, including invisible, frozen, and locked layers. When translating layers, the service layers 0 and Defpoints and the layer assigned to the current layer are not deleted. |
To translate drawing layers according to specified standards:
1. Run the command.
2. In the Translate from list, select the layers to translate. If necessary, use the Selection Filter.
3. Click the Load... button to load destination layers from a drawing, template, or standards file. Or click the New... button to create a new destination layer. In the Translate to list, select the layer whose standards will be used for translation.
4. Click the Map button and check the data in the Layer Translation Mappings table. If necessary, repeat the layer selection to set other mappings.
To map layers with the same names, use the Map Same button.
To edit destination layers, click the Edit... button or select the Edit context menu command.
To remove mappings from the table, click the Remove button or use the Delete, Delete all context menu commands.
5. If necessary, click the Save… button to save the mappings.
6. Click the Settings... button and select layer translation settings.
7. Click the Translate button to start the process of translating drawing layers in accordance with the specified standards.
To delete unused layers in the current drawing:
1. Run the command.
2. Call the context menu with the right mouse button on the Translate from list.
3. Select the Delete unused command.
To visually control the contents of layers in the graphics area of a drawing:
1. Run the command.
2. Click the Settings… button.
3. Check the Show Layer Contents When Selected box. Click ОК.
4. Select a layer to view in the drawing graphics area from the Translate from list or from the Layer Translation Mappings table.


 Es
Es  Fr
Fr  En
En 

 – used layer (or current layer);
– used layer (or current layer); – the layer does not contain objects.
– the layer does not contain objects.