-
-
-
-
-
-
-
-
-
-
-
-
-
-
-
-
-
-
-
-
-
-
-
-
-
-
-
-
-
-
-
-
Mechanical Note
-
-
-
-
-
-
-
-
-
-
-
-
-
-
-
-
-
-
-
-
-
-
-
-
-
-
Mechanical Note
 Ribbon: Home, Annotate – Leaders –
Ribbon: Home, Annotate – Leaders –  Mechanical notes
Mechanical notes
 Menu: Draw – Notes >
Menu: Draw – Notes >  Mechanical notes…
Mechanical notes…
 Toolbar: Utilities, Leaders –
Toolbar: Utilities, Leaders – 
 Command line: NOTE
Command line: NOTE
This command opens the Mechanical note dialog box to set the mechanical note options:
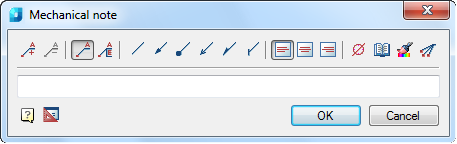
Options:
Use the icons to add/remove text input fields and to add a border:
|
|
Add an additional input field. |
|
|
Remove the input field where the cursor is located. . |
|
|
Toggle the display of the callout - simple callout.
|
|
|
Toggle the display of the callout - multi-line callout.
|
|
|
Frame the text under the shelf. |
|
|
Control the output in a multi-line callout of the last line without a shelf |
Use the icons to select the style of the extension line:
|
|
None. |
|
|
Arrow. |
|
|
Point. |
|
|
Open arrow. |
|
|
Half-arrow. |
|
|
Oblique. |
Use the icons to select the text alignment method:
|
|
By left edge. |
|
|
By center. |
|
|
By right edge. |
Other icons and options:
|
|
The Insert special symbol icon opens the panel with the table of special symbols, to select and insert them at the current cursor position in the text input field. |
|
|
The Notepad icon opens the Notepad dialog box. |
|
|
The Match properties icon temporarily closes the dialog box to specify the inserted leader whose properties should be copied and applied to the newly-created leader. |
|
|
The Add extension line icon is used to insert additional extension lines. The icon is enabled when you edit a leader inserted into the drawing. |
Right-click in the text field and choose the required menu item:
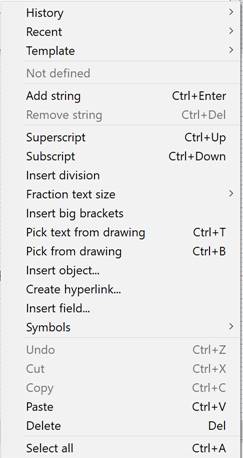
To create a mechanical note:
1. Type the required text into the text fields.
2. Select the required leader options.
3. Click OK.
4. Specify a point on the object to which the leader arrow will be directed.
The following arrow type switching options are available in the command line and context menu:
None – Creates the extension line without an arrow.
Arrow – Creates the extension line with an arrow.
Point – Creates the extension line with a point.
5. Select an option and specify the leader position on the drawing.


 Es
Es  Fr
Fr  En
En 



















