-
-
-
-
-
-
Opening a Document
-
-
-
-
-
-
-
-
-
-
-
-
-
-
-
-
-
-
-
-
-
-
-
-
-
-
-
-
-
-
-
-
-
-
-
-
-
-
-
-
-
-
-
-
-
-
-
-
Opening a Document
 nanoCAD button -
nanoCAD button -  Open
Open
 Menu: File –
Menu: File –  Open…
Open…
 Toolbar: Main–
Toolbar: Main– 

 Hotkeys: CTRL+O
Hotkeys: CTRL+O
 Command line: OPEN, OPENDOCUMENT
Command line: OPEN, OPENDOCUMENT
Command opens the dialog to find and open the desired file.
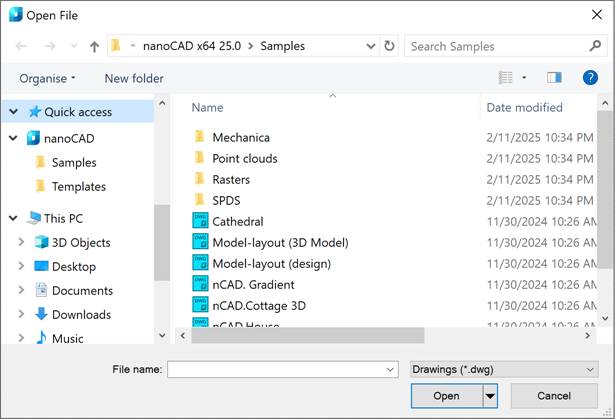
Note! Navigation pane in nanoCAD list displays only those folders that are specified in Standard directories section of the Options dialog:
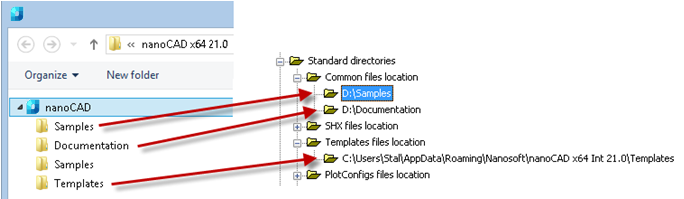
To open a document, you can drag it into the working area of nanoCAD.
It is available to open document for reading or open as copy:
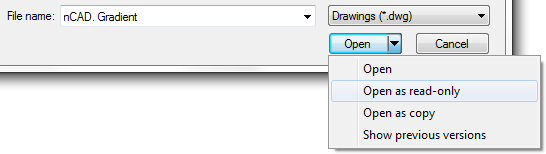
Open as read-only – Open the document for reading without editing.
Open as copy – Open the copy of document. Prefix Copy (N) added to the file name. N is number of copies.
note: Assign new name for copied and read-only files to save changes.
There are two lists to quick access to the last opened files and folders in nanoCAD button and the File menu:
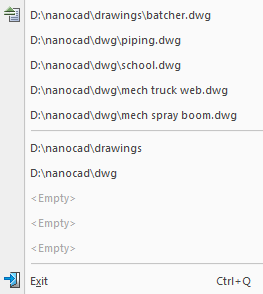
The last opened file has the  icon.
icon.
When opening a document, it checks to see if annotative scales and empty entries in the sort table need to be cleared.
Opening a Document from the Command Line
There is a possibility to launch nanoCAD from the command line of the operating system with simultaneous opening the required document on the required layout or with the required named view. When you specify the layout name, it will be activated after opening. When specifying the named view, a model space will be activated and the required view will be displayed.
Syntax of the command line call:
<path>/ncad.exe [<path>/drawing_file] [-list "layout name"] [-v "view name"]
or
<path>/ncad.exe [<path>/drawing_file] [/list "layout name"] [/v "view name"]
Names of files and path containing spaces should be enclosed in double quotes. For example:
"C:\Program Files\Nanosoft AS\nanoCAD x64 20.0\nCad.exe" "C:\Users\Alex\AppData\Roaming\Nanosoft AS\nanoCAD x64 20.0\Samples\nCAD Mechanica. Shaft.dwg"
note: Methods for loading a program module along with nanoCAD launch from the command line of the operating system are discussed in the Run nanoCAD from the command line with a program module section.
Options:
|
-list |
Opening a layout with the preset name, contained in the document. |
|
-v |
Transferring to the model space and loading the named view contained in the document. |
Example of loading a drawing file and LISP-script in the hidden mode:
"C:\Program Files\Nanosoft AS\nanoCAD x64 20.0\nCad.exe" "C:\Users\Alex\AppData\Roaming\Nanosoft AS\nanoCAD x64 20.0\Samples\nCAD Mechanica. Shaft.dwg" -invisible -g "C:\modules\plot_pdf.lsp"
Replacement of Missing Font in the Document
If a document contains a font, which is not included in the program, when you open the document it is automatically replaced with an alternative font. There is a message in the command line like:
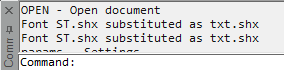
By default, nanoCAD uses CS_Gost2304.shx font for replacement If necessary, you can set other alternate file name in the Texts Settings of the Options dialog box (menu Tools – Options), by double clicking the font name and typing a new font name.

Documents Protection when Sharing
nanoCAD has mechanism protecting file against losing information when the file is opened by several users.
A message appears when user opens file that is open by another user or when file is read-only:
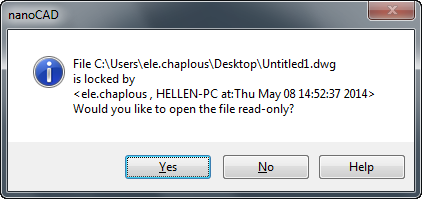
or
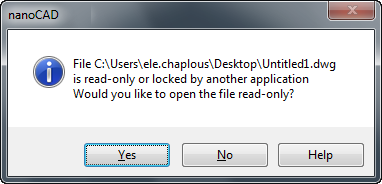
If the document is read-only, inscription Read Only appears in the document tab:

Only user who opened the file first can save the under the same name. Others receive message even if the first user closes the file:
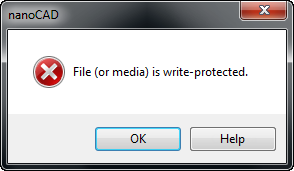
Other users can save the file after reopen.
When many documents are opened, every document is opened in a separate window with a tab in the top part of the working area. To switch between them, select the tab or click the  Active files button in the top right corner of the document window:
Active files button in the top right corner of the document window:
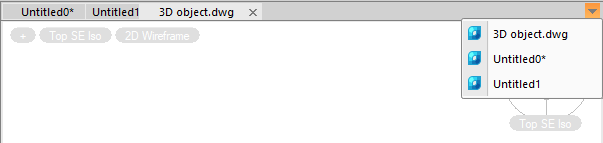
If you place the cursor over the document tab, a tooltip with the information about file location is shown:
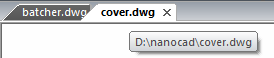
The context menu permits the selection of display options for the documents:
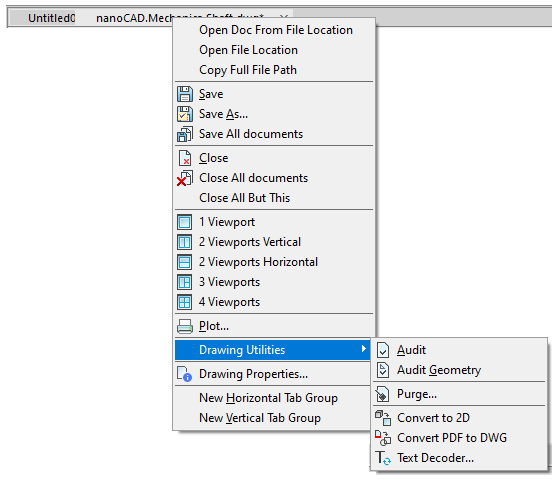
Commands of the context menu:
|
Open Doc from File Location |
Starts the OPEN command with passage to the folder from which the current document was loaded to search for and open the next file (OPENFOLDERCURDWG command). |
|
Open File Location |
Passage to the location where the file is stored in Windows Explorer (OPENFOLDERCURDWGWITHEXPLORER command). |
|
Copy Full File Path |
Copies full path of file to clipboard(COPYFULLPATH command). |
|
Save |
Saves a document with the previous name. |
|
Save As… |
Saves a document with a new name. |
|
Save All documents |
Saves all opened documents(SAVEALL command). |
|
Close |
Closes a document. |
|
Close All documents |
Closes all opened documents(CLOSEALL command). |
|
Close All But This |
Closes all opened documents except the current(CLOSEALLBUTTHIS command). |
|
1 Viewport |
In model: Representation of the document tab window in the 1st viewport. In paper: Creating a viewport that fits within the printable area of the layout. |
|
2 Viewports Vertical |
In model: Dividing the document tab window into 2 viewports vertically. In paper: Creating 2 identical vertical viewports fit into the print area of the layout. |
|
2 Viewports Horizontal |
In model: Dividing the document tab window into 2 viewports horizontally. In paper: Creating 2 identical horizontal viewports fit into the print area of the layout. |
|
3 Viewports |
In model: Dividing the document tab window into 3 viewports. In paper: Creating 3 viewports fit into the print area of the layout. The command line prompts you to select a configuration for the layout of viewports: Enter an option [Horizontal/Vertical/Left/Right/Top/Bottom]<Right> |
|
4 Viewports |
In model: Dividing the document tab window into 4 viewports. In paper: Creating 4 identical viewports fit into the print area of the layout. |
|
Plot |
Prints a document. |
|
Drawing Utilities |
Utilities to check, clean and correct a document. |
|
Drawing Properties |
Information about the document. |
|
Float Window |
Sets the document window to a floating state. |
|
New Horizontal Tab Group |
Horizontal display of a tab in the working area. |
|
New Vertical Tab Group |
Vertical display of a tab in the working area. |
You can change the location of tabs by dragging them in one document window or into other windows.
If you release the left button when dragging a tab over a document working area, the context menu with tab display options will be shown:
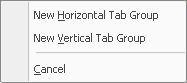


 Es
Es  Fr
Fr  En
En 
