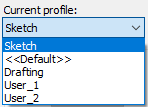-
-
-
-
-
-
-
-
-
Profiles
-
-
-
-
-
-
-
-
-
-
-
-
-
-
-
-
-
-
-
-
-
-
-
-
-
-
-
-
-
-
-
-
-
-
-
-
-
-
-
-
-
-
Profiles
 Ribbon: Manage – Customization –
Ribbon: Manage – Customization –  drop-down list >
drop-down list >  Profiles
Profiles
 Button
Button  in the Options dialog.
in the Options dialog.
 Command Line:PROFILES
Command Line:PROFILES
A Profile is a set of custom settings with a unique name for working environment parameters. By default, nanoCAD saves all current settings in <<Default>> profile.
If several users, using one account to enter the system, work with the program, each of them can create a profile and load it for working. Another example of profile usage is for quickly switching between settings when working with different documents in the current session.
Only one profile can be current. When changing interface settings, the current profile is changed automatically.
To use the custom settings of the working environment on other computers, a profile can be saved in a file with a *.wip extension. A WIP-file loaded on the other computer changes only the setting of the current profile, which were saved in this file. Other settings remain unchanged.
A section of the Options dialog contains:
|
|
List with names of profiles available in the current document. The profile selected in the list becomes the current one. |
|
|
The button opens the Profile dialog box to create and manage profiles. |
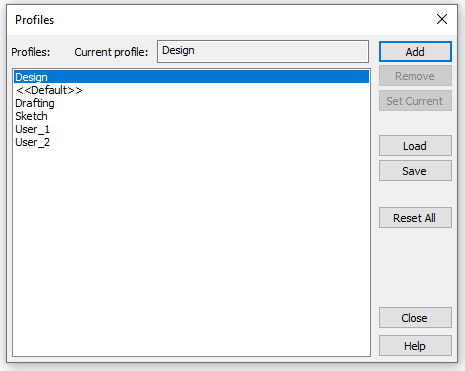
The list of all profiles is shown in the Profiles section.
The name of the current profile is shown in the Current profile field.
A new profile inherits the properties of the current profile.
To set a selected profile as the current one, select the Set Current button.
To delete a selected profile from the list, select the Remove button.
The Reset All button deletes all profiles and recovers the standard nanoCAD profile. Changes take effect after restarting the program.
attention! Before applying the Reset All button, save user profiles or they will be deleted.
1. Open the Profiles dialog. In the list of profiles, select the profile the settings of which will be used for a new one. Click the Add button.
2. In the Profile dialog that opens, specify the name of the profile being created :
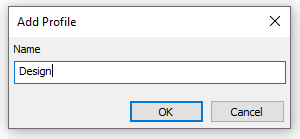
The profile name should not contain a back slash \.
3. Select OK. The name of the created profile will be shown in the list of profiles.
4. Select the created profile in the Profiles: list and set it as current by the Set current button.
5. Go to the Settings dialog and make the necessary settings for the working environment. Click OK.
1. Select the profile to save.
2. Click the Export button.
3. In the Save As dialog box specify the name and the folder location to save the profile, after that select the Save button.
To load a profile from other computer:
1. Select the profile in the list to which the changes should be written.
2. Click the Import button.
3. In the Open dialog box that opens, select the nanoCAD profile file.
4. Click the Open button .
The settings of the profile selected in the list will be replaced by the settings of the imported profile.
attention! You can replace the profile only among one nanoCAD version. When you replace the profile from one program version into another version troubles with interface might occur.


 Es
Es  Fr
Fr  En
En