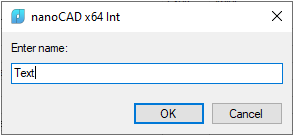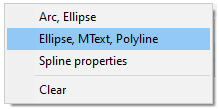-
-
-
-
-
-
-
-
-
-
-
-
-
-
-
-
-
-
-
-
Quick selection of objects
-
-
-
-
-
-
-
-
-
-
-
-
-
-
-
-
-
-
-
-
-
-
-
-
-
-
-
-
-
-
-
Quick selection of objects
Using the Quick selection command you can select objects using specified conditions.
 Ribbon: Home – Utilities >
Ribbon: Home – Utilities >  Quick Selection
Quick Selection
 Menu: Edit –
Menu: Edit –  Quick Selection…
Quick Selection…
 Command line: QS, QSELECT
Command line: QS, QSELECT
The Quick Selection command can be launched from the context menu:
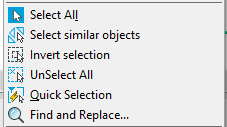
In the Quick Selection dialog box, you can adjust the search conditions:
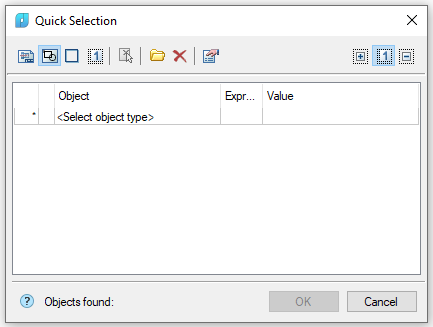
Parameters:
|
Search |
There are selection areas in the status bar:
Search options:
If In bounding box or In current selection is selected, the Quick Selection dialog box temporarily closes to allow the rectangular area to be specified on the screen or for objects to be selected . The
|
|
|
The following methods are available:
|
|
Filter templates:
|
The button to call template managing functions and the list of saved templates. Save preset Saves the preset selection conditions as a named template.
Remove preset Removes a preset selected in the list.
Using a set of tools you can select objects using set and saved conditions.
Switches on/off selection at frozen and invisible layers. |
To add a condition for object search:
1. Click in the <Select object type> field and choose the required object type from the list:

To reject the selection, click on None.
2. There is a list of parameters of all objects belonging to this type and to the specified selection area:

3. Select the value of the required search parameter in the Value column:
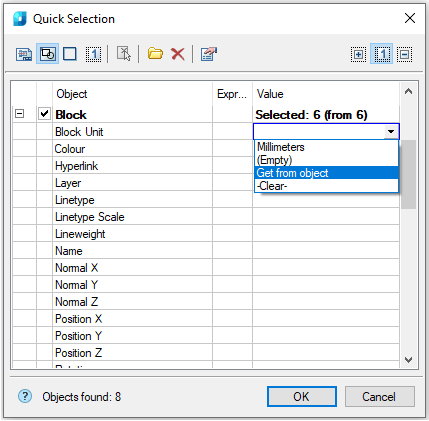
4. Select a logic search condition in the ExprType column:

Available logic conditions for search:
|
= |
equals |
|
!= |
does not equal |
|
< |
less |
|
> |
more |
|
>= |
not less |
|
<= |
not more |
|
Like |
Search of substring. Searches for objects whose parameter value contains the substring specified in the ExprType column. |
|
Unlike |
Search of substring. Searches for objects whose parameter value does not contain the substring specified in the ExprType column. |
note: For every object type you can set numerous search conditions using one or several parameters.
5. To add another type of object, click on the <Select object type>bottom field:
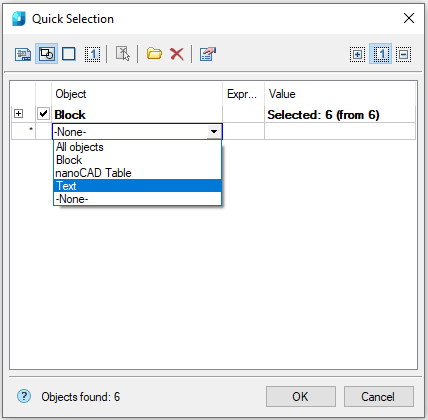
The number of objects satisfying the search conditions is displayed in the bottom part of the dialog box: Object found: 9.
Quick select functional bar is implemented for more convenient work.
 Menu: View – Toolbars > Functional > Selection
Menu: View – Toolbars > Functional > Selection
 Comamnd line: TABS > Selection
Comamnd line: TABS > Selection
Selection bar functions like Quick selection dialog box.
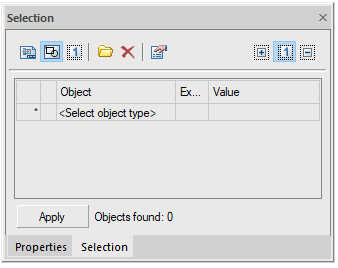


 Es
Es  Fr
Fr  En
En