-
-
-
-
-
-
-
-
-
-
-
-
-
-
-
-
-
-
-
-
Select Color Dialog Box
-
-
-
-
-
-
-
-
-
-
-
-
-
-
-
-
-
-
-
-
-
-
-
-
-
-
-
-
-
-
-
Select Color Dialog Box
 Command line: COLOUR, COLOR, COL
Command line: COLOUR, COLOR, COL
The Select Color dialog box allows you to set the desired color for editing element: drawing object, dimension style, layer etc.
The dialog opens also when editing the color of layer or object by clicking More Colors… in drop-down list of colors:
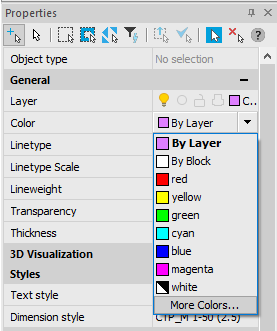
The dialog box contains three tabs: Index Color, True Color, Color Books.
The Index Color tab allows you to select the color from the nanoCAD color index palette.
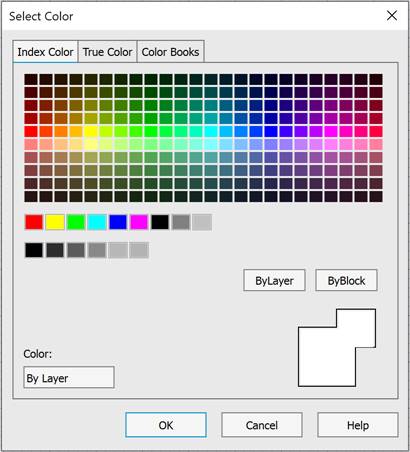
When you hover over a color, the Index Color indicates the color number (index), while the RGB indicates the RGB (red, green, blue) color value.
You can select a color in the following ways:
· click the desired color in the Index Color palette, True Color palette, or Grayscale palette;
· select By Layer or By Block value by clicking the appropriate button;
· enter the color number, name either By Layer or By Block value in the Color box.
Selected color will be displayed in the New Color swatch (big square).

Parameters:
|
Color Index palette |
Displays colors 10 through 249 selectable. |
|
Named colors palette
|
Displays colors 1 through 9; these colors have names as well as numbers. |
|
Grayscale palette
|
Displays colors 250 (black) through 255 (white); these colors are shades of gray. |
|
|
The button sets the color to By Layer. This means that the object color will be identical to the color of the layer on which it lies. The square of the new color sample will display the color of the layer on which the object lies. The square of the new color sample will display the color of the layer on which the object lies. This button is not available when selecting a color for a layer. |
|
|
The button sets the color to the By block value. Before being placed in a block, such an object will be black or white (depending on the settings). After being inserted into a block, the object color will be equivalent to the color of the block in which it is placed. The color of the layer on which the object is located will be displayed in the square of the new color sample. This button is not available when selecting a color for a layer |
|
Color field
|
A text field that displays the number or name of the selected color, as well as the selected By Layer or By Block values. Allows you to enter a new color number value from the keyboard. |
|
Old Color and New Color Swatch
|
The large square displays the color selected in the dialog, the small one displays the color being changed. |
The True Color tab allows to select the color using true color palette, over sixteen million colors are available.
Color model drop-down list determines the contents of the entire tab and allows to select the color in HSL, RGB or HSV color scheme.
HSL color model
The HSL color model allows to compose the color from hue, saturation and luminance (lightness) components. You can set the color using the color spectrum, by specifying the numerical values of the components in the corresponding fields or by using the eyedropper to specify a sample of any point on the screen.
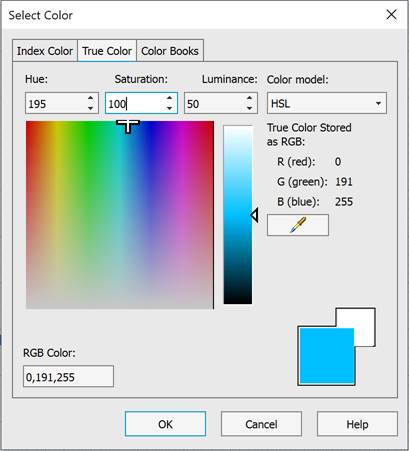
Options:
|
Hue |
Sets the wavelength of light within the visible spectrum. Acceptable Hue values range from 0 to 360 degrees. |
|
Saturation |
Determines the degree of visual difference between a chromatic color and an achromatic analog of equal brightness from the grayscale range. The Saturation value ranges from 0 (grayscale) to 100% (maximum saturation, “pure” color). |
|
Luminance |
Sets the brightness value (Luminance) of the color. Ranges from 0 (black) to 100% (white). |
|
|
Sets the color based on a sample of any point on the screen. When the mode is enabled, the cursor takes the form of a crosshair |
|
RGB color: |
A text field displaying color values in the RGB (red, green, blue) color model. Allows you to enter a new color value from the keyboard. |
|
Samples
|
The large square displays the color selected in the dialog, the small one displays the color being changed. |
RGB Color Model
The RGB color model allows you to select a color by specifying its red, green, and blue components. The value of each component ranges from 0 to 255 and can be specified by entering a numeric value or moving the slider.
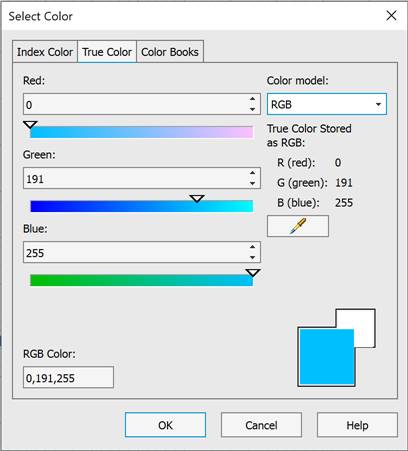
HSV color model
The HSV color model allows you to compose a color from its components such as hue, saturation and brightness (colors). You can set the color using the color spectrum, by specifying the numerical values of the components in the corresponding fields or by specifying an eyedropper on the sample of any point on the screen.
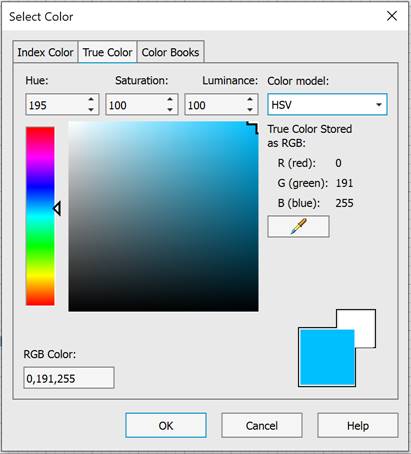
Color Books Tab
The Color Books tab allows you to select a color from custom color albums. The color album file is an xml file with the acb extension.
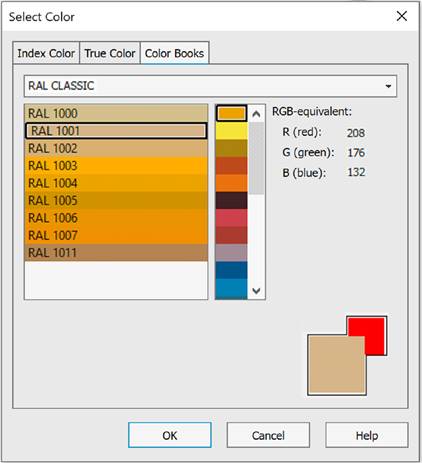
Connecting color books
1. In the OPTIONS dialog, in the Standard directories section, in the Color books files location subsection, specify the access paths to the folders in which the program should search for color books files. To do this:
· click the Add button on the right side of the dialog;
· click the Browse… button in the dialog that opens;
· select or create a folder. Close dialogs.
2. Copy the *.acb color books files to the selected or created folder.
3. Books are available in the drop-down list on the Color Books tab:

Switching between book sections is done in the vertical scroll bar:
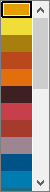
The left field displays the palette color and its name in the album. The right field displays the color value in the RGB color model and samples of the old and new color.


 Es
Es  Fr
Fr  En
En 








 . To exit the mode, click
. To exit the mode, click