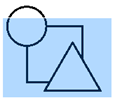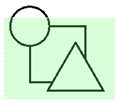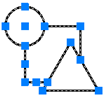-
-
-
-
-
-
-
-
-
-
-
-
-
-
-
-
-
-
-
-
Selection of Objects
-
-
-
-
-
-
-
-
-
-
-
-
-
-
-
-
-
-
-
-
-
-
-
-
-
-
-
-
-
-
-
Selection of Objects
To edit objects you have to select them.
There are different ways to select objects in nanoCAD. The most common way to select is to select objects with the mouse cursor without using additional commands. Objects can be selected both individually and in groups
Selection of an individual object is performed by hovering the cursor, followed by clicking on it with the left mouse button by .
Selection of a group of objects is performed using a rectangular selection window or a lasso.
· If you move the cursor in the drawing area while holding down the mouse button, the lasso outline will be drawn. To stop the selection, just release the mouse button.
· In case of a single click on an empty space in a drawing field, a rectangular selection window will begin to draw. A second click will mark the second vertex of the window and complete the selection process.
If after starting a group selection, the cursor moves to the right, a window or lasso with a blue semi-transparent fill is used. Only the objects that are entirely inside the specified area will be selected.
If after starting a group selection, the cursor moves to the left, a crossing window or lasso with green semi-transparent fill is used. This will select objects both completely inside and crossed by the border of the specified area.
When selecting with the lasso, you can cycle through its modes by pressing the Spacebar. The selection mode will change on the fly. You can skip between regular lasso selection (blue fill), crossing lasso selection (green fill) and lasso outline selection (only objects crossed by the outline are selected, but not those that are entirely inside or outside).
|
Selection with window |
Result |
Selection with crossing window |
Result |
|
|
|
|
|
Selection of objects with three lasso modes:

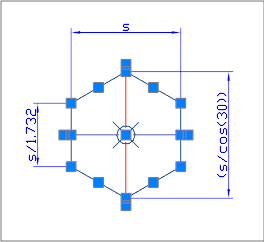
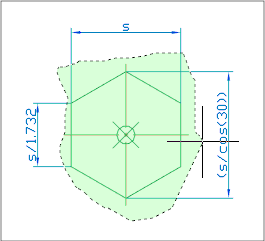


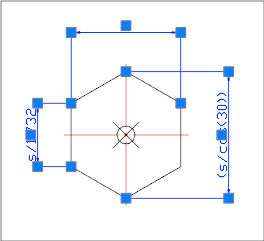
Selection parameters are set in Select section of Options dialog:

Options:
|
Frame color |
Frame and fence displaying options. |
|
Fence color |
|
|
Transparency |
|
|
Selection preview method |
Sets the method of frame/fence creation. |
|
Click and Click |
Sets the frame by two clicks: first click starts selection, second click completes it. |
|
Press and drag |
Sets the frame by mouse drag: press to specify the first point, then drag cursor and release the mouse button. |
|
Both – Automatic detection |
Automatic detection of selected method. |
|
Allow press and drag for Lasso |
Enables/Disables lasso selection method. |
Keep pre-selection after modification
Keep objects in selection after modify commands: Move, Rotate, Scale. For the Move, Rotate and Scale commands you can use the Keep pre-selection after modification mode, which allows you to keep objects selected even after the commands have stopped. The selection is cancelled by pressing the ESC key
Preview of selected objects
To preview objects of the selection or selection set, there is a mode of dynamic highlighting. Placed under cursor or pixbox objects or objects from set of selection objects are highlighted the same color, which they have.
|
|
Control of preview of selected objects mode implemented by  ToggleSelectionPreview button in the status bar:
ToggleSelectionPreview button in the status bar:
|
In command mode |
Objects are highlighted only when any command is run (when command asks to select objects) |
|
In non-command mode |
Objects are highlighted in non-command selection mode (are not highlighted when a command is run). |
|
In all modes |
Dynamic highlighting is active in all modes. |
|
Never
|
Preview of selection is off.
|
|
Selection filter |
Opens Selection Preview Filter dialog. Check the box to exclude objects from selection preview. Checking boxes in the dialog box excludes objects from the selection preview. You can also open the dialog box using the SELFILTER command. |
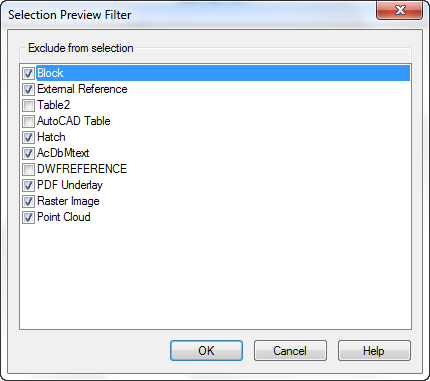
Maximum possible number of dynamically highlighted objects in preview is specified in Select > Selection preview > Selection preview max objects count of the Options dialog (Tools menu – Options). The 0 specified value turns off the dynamic highlighting mode.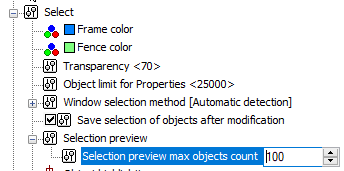
It is important which selection mode is selected in the Properties panel when you select objects:
· If the multiple selection mode is switched on (the button  ), all newly selected objects are added to the set. Objects selected in this mode are excluded from the set if you press SHIFT.
), all newly selected objects are added to the set. Objects selected in this mode are excluded from the set if you press SHIFT.
· If single selection mode is switched on (the button  ), only newly selected objects are added to the set. New objects selected in this mode are added to the set if you press SHIFT and already selected are excluded from the set.
), only newly selected objects are added to the set. New objects selected in this mode are added to the set if you press SHIFT and already selected are excluded from the set.


 Es
Es  Fr
Fr  En
En