-
-
-
-
-
-
-
-
-
-
-
-
-
-
-
-
-
-
-
-
-
-
-
-
-
-
-
-
-
-
-
-
-
-
-
-
-
-
-
-
-
-
-
-
-
Settings
-
-
-
-
-
-
-
-
-
-
-
-
-
-
-
-
-
-
-
Settings
 Main menu: Tools >
Main menu: Tools > Design Settings...
Design Settings...
 Ribbon: Manage - Castomization >
Ribbon: Manage - Castomization > Design Settings
Design Settings
 Main menu: Mechanical>
Main menu: Mechanical> Settings...
Settings...
 Ribbon: Mechanical - Utilities >
Ribbon: Mechanical - Utilities > Settings...
Settings...
 Toolbar: Mechanical Edit>
Toolbar: Mechanical Edit> Settings
Settings
 Command line: MCPARAMS, PARAMS
Command line: MCPARAMS, PARAMS
The interface and design element parameters are configured in the dialog box nanoCAD Mechanica:
The header of the dialog displays the path to the settings file.
Main menu
Menu "File"
Menu "File" contains controls:
Save settings - saves changes to the current settings file.
Save settings as... - saves changes in settings to a new settings file.
Load settings - loads settings from the specified file.
Types of uploaded files:
- Configuration files (*.xml)
- Skin Settings (*.cfg)
- Interface Settings (*.icf)
The *.cfg and *.icf settings files were used in earlier versions nanoCAD Mechanica and contain settings that are currently stored in AppOptions.xml.
Restore start settings - loads settings preinstalled in nanoCAD Mechanica.
| Important! | The function of saving the settings, when the saved file is the same as the one already existing, does not overwrite the old file, but complements it. When changing the standard, for example, from the ESKD to ISO, both standards will be available in the settings file. |
Menu "Organisation"
Menu "Organisation"manages enterprise standard settings.
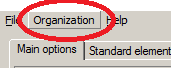
Enterprise Standard - a single configuration file (parameters, layers, profiles) for the enterprise. All settings are stored in one file.
In the settings dialog, the profiles table and the "Organisation" settings layers are highlighted in light gray.
Menu "Organisation" contains controls:
-
Create network settings - command allows you to create a corporate settings file for subsequent transfer to other machines or for location on a shared server.
Creating the settings file:
1. After the command is called, a selection field appears next to each parameter and section.
2. You must specify (check) which settings will be included in organisation settings. Then click the "OK" button. The dialog box prompts you to enter the location and name of the corporate settings saving.
3. Indicate the path, name and confirm. A file with corporate settings will be created.
- Set settings file... - the assigned organisation settings settings file overrides the custom settings file AppOptions.xml. New documents will be created in accordance with the values in organisation settings settings file.
- Flush - command to refuse to use the organisation settings. In this case, the control file becomes the user settings file AppOptions.xml.
- Apply organisation settings to document - the command applies corporate settings to files created earlier or in another place that do not have these settings.
| Important! |
The user can not delete layers and profiles of organization settings from the corresponding tables in the settings dialog. When saving settings with new values, they are saved only in the current document. The configuration settings in the organization settings file and the standards within the configuration must strictly correspond to the downloaded settings in the application. If there is a mismatch, the override of the settings will not work! |
Work area
Contains:
1. Tabs with settings settings:
2. Graphic window for displaying custom parameters (not editable).
3. Container "Legend" with the legend of the kind of settings (not editable).
- Symbols - parameters with this background refer to the design parameters.
- Interface settings - parameters with this background refer to the interface parameters.
- Organisation settings - parameters with this background indicate that they were downloaded from the Organization settings.
- Redefined value- parameters with this background indicate that they have been changed by the user.
4. The "Standard" container is intended for displaying the default development system of the design documentation (the choice is possible if there are more than one standards).
5. The "Save as defaults" container contains configuration items that indicate what will be saved by default when you click the "OK" button. Contains the selection field "Symbols".


 Es
Es  Fr
Fr  En
En 
