-
-
-
-
-
-
-
-
-
-
-
-
Symbol Scale and Measurement Scale
-
-
-
-
-
-
-
-
-
-
-
-
-
-
-
-
-
-
-
-
-
-
-
-
-
-
-
-
-
-
-
-
-
-
-
-
-
-
-
Symbol Scale and Measurement Scale
There are two types of scale: symbol scale and measurement scale.
The symbol scale is convenient when drawing in the model space on a scale of 1:1, with subsequent design in the paper space on the viewport. In this case, the design elements will look uniform on different viewports with different scales.
The measurement scale is used when initially drawing the model in a scale other than 1:1.
The values for these scales can be set for any object, group of objects or document. New objects inherit the scale values from the document.
Scaling is usually selected at the initial setting of the application and does not change in the future.
note The list of values of established scales corresponds to ESKD GOST 2.302-68 “Scales”.
The main tool for setting, changing and viewing scales is the scale button, located in the lower right part of the nanoCAD window in the status bar.
|
|
This button displays the scale of the selected objects. If objects are selected, an asterisk symbol is displayed before the scale value (scale 1:1 means that 1mm of object equals 1 unit of drawing). |
|
|
If there are no objects selected, the button displays the document scale but the asterisk is absent. |
|
|
If the symbol scale value is displayed, the m character is in lower case. If the measurement scale value is displayed, the M character is in upper case. |
|
|
If the selected object does not support the selected scale, or selected objects have different scales, the scale value is not displayed. |
The current scale can also be changed using the Scale toolbar.
To change scale in the current document:
1. Select the type of sale by one of the ways:
· set the value of the Use symbol scale setting (nanoCAD Design Settings (PARAMS) – Main Options tab – Design section): the Yes parameter corresponds to the Symbol scale, No – to the Measurement scale;
· select the scale type in the scale button  in the status bar (in this method the Use symbol scale setting gets the value automatically).
in the status bar (in this method the Use symbol scale setting gets the value automatically).
2. Select the scale value in the status bar or on the Scale toolbar.
If there are no selected objects, the current drawing scale is changed, which will only affect newly created objects. If there are selected objects, the scale of only the selected objects is changed, the current drawing scale does not change. To change the scale for all objects in the drawing, select all objects.
To change the default scale for new documents, save the current design settings in the nanoCAD Design Settings (PARAMS) dialog box – File menu – Save settings.
You can set the scale for the selected objects or take the scale value from the selected object.
To apply the scale to the selected objects or to take the scale from the selected object:
1. Select the scale button.
2. In the menu that opens, select the scale type (Symbol scale or Measurement scale).
3. Select Set to selection.
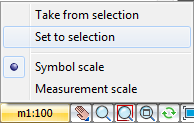
4. Select the objects on the drawing whose scale you want to change.
To copy the scale from a selected object:
1. Select scale button.
2. In the menu that opens, select the scale type (Symbol scale or Measurement scale).
3. Select Take from selection.
4. Select the object in the drawing whose scale you want to copy.
Symbol scale is a settings parameter which decreases or increases the annotation objects in the drawing. This scale type is used for adjusting the display of annotation if it is too small or too big; for example, to change the size of an object’s arrows and text. This scale has no influence on the size of other objects.
Symbol scale affects:
· Annotation objects.
· Linetypes with gaps and text.
· Dimensions and special text.
|
Symbol scale for objects is 1:1 |
Symbol scale for objects is 1:2 |
|
|
|
The symbol scale can be set by two methods
1. Set the Yes value of the Use symbol scale setting (nanoCAD Design Settings (PARAMS) – Main Options tab – Design section).
2. Select the scale type in the scale button  in the status bar (in this method the Use symbol scale setting gets the Yes value automatically).
in the status bar (in this method the Use symbol scale setting gets the Yes value automatically).
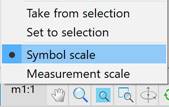
You can select the desired value using the scale button  in the status bar or in the Scale toolbar.
in the status bar or in the Scale toolbar.
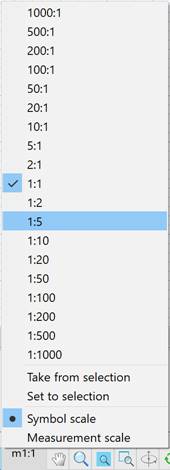
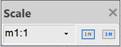
Example of changing the Symbol scale from m1:1 to m1:5:

· design elements (dimensions, leaders, etc.) are inserted 5 times larger;
· geometry is inserted with a line type scale (dash length in dashed lines) equal to 5;
· the displayed size value is taken as is;
· the mode is shown by the letter m on the Scale toolbar and in the status bar.
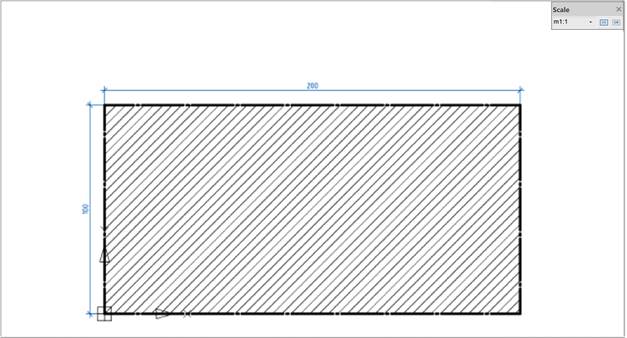

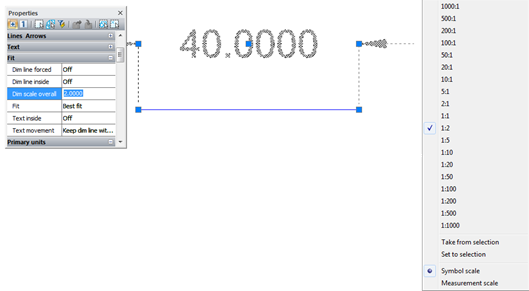
This scale influences objects, but the size of the annotation of the objects stays unchanged. Linear dimensions are also scaled.
Measurement scale can be set for the following objects:
· Dimension objects; measurement scale influences the dimension text.
· Special object from vertical applications can have influences on the measurement scale of an object size in the drawing.
|
Measurement scale for all objects is 1:1 |
Measurement scale for all objects is 1:2 |
Measurement scale for dimension objects is 1:2 and for object is 1:1 |
|
|
|
|
Use this scale if the drawing has a scale that differs from 1:1 scale.
The measurement scale can be set by two methods:
1. Set the No value of the Use symbol scale setting (nanoCAD Design Settings (PARAMS) – Main Options tab – Design section).
2. Select the scale type in the scale button  in the status bar (in this method the Use symbol scale setting gets the No value automatically).
in the status bar (in this method the Use symbol scale setting gets the No value automatically).
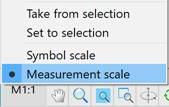
You can select the required value in the scale button  in the status bar or on the Scale toolbar.
in the status bar or on the Scale toolbar.
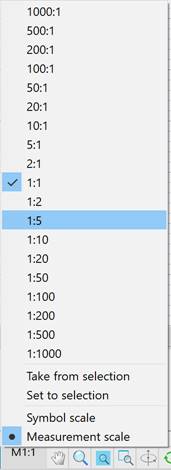
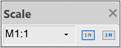
Example of changing the Measurement scale from M1:1 to M1:5:
· design elements (dimensions, leaders, etc.) are inserted at a scale of 1:1, i.e. they will not change;
· geometry is inserted with a line type scale (length of a dash in dashed lines) equal to 1, i.e. without changes;
· the displayed value of dimensions (if they are not inside formats and are not associated with application objects) takes a scale factor inverse to the current scale (i.e. it will be 5 times larger than the measured one);
· the mode is shown by the letter M on the Scale toolbar and in the status bar.
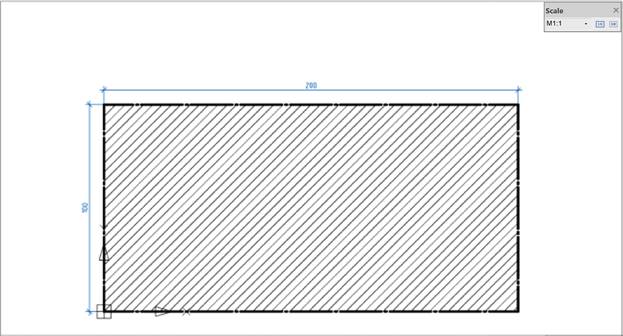
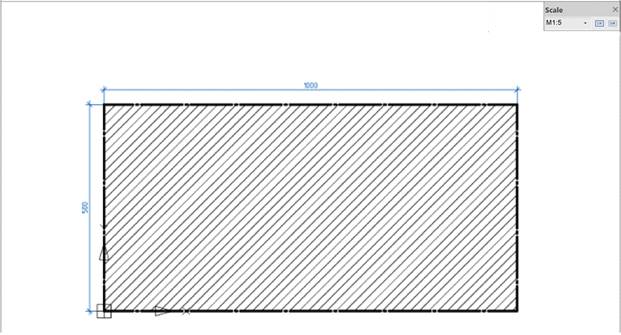
Interaction with Global Scales
The measurement scale (DIMSCALE system variable) – parameter from the measurement styles manager on the Main Units tab influences on the Measurement scale.
Changing global scales influences drawing design objects inserted into the drawing with the same scale value. For example, if a linear dimension is inserted with a symbol scale of 1:10 and the scale of the dimension elements is 10, they will be linked, changing the scale of the dimension elements will change the scale of the linear dimension symbols.
When changing the scale of an object manually, the link with global scales is lost.
«Scale» Toolbar
 Ribbon: Manage – Customization – Interface >
Ribbon: Manage – Customization – Interface >  Toolbars > Scale
Toolbars > Scale
 Menu: View - Toolbars – nanoCAD toolbars - Scale
Menu: View - Toolbars – nanoCAD toolbars - Scale

Current scale can be changed to scale from Scale list in Scale toolbar. To transfer the scale from one object to another, use the buttons.
Scale buttons:
|
|
Get Scale from selected objects. It is necessary to specify the object from which the value for the current scale will be taken. |
|
|
Set Scale to selected objects. It is necessary to specify the object to which the current scale will be applied. |


 Es
Es  Fr
Fr  En
En 




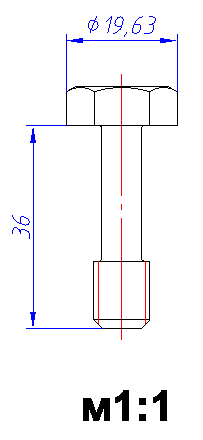
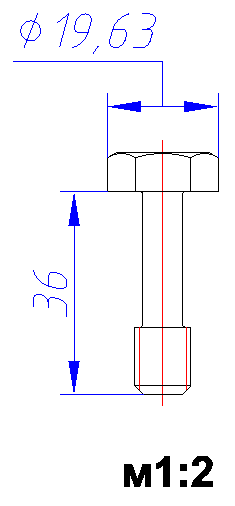
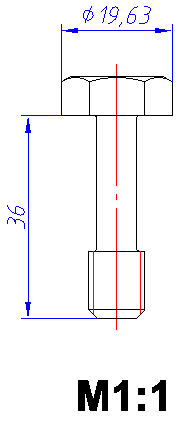
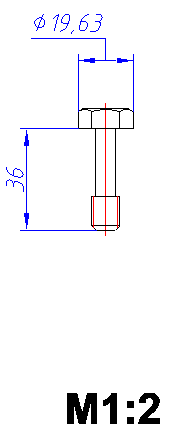
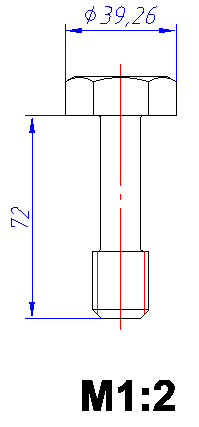
 Get Scale
Get Scale