-
-
-
-
-
-
-
-
-
-
-
-
-
-
-
-
-
-
-
-
-
-
-
-
-
-
-
-
UnSharp Mask
-
-
-
-
-
-
-
-
-
-
-
-
-
-
-
-
-
-
-
-
-
-
-
-
-
-
-
-
UnSharp Mask
 Ribbon: Raster – Filters >
Ribbon: Raster – Filters >  UnSharp Mask
UnSharp Mask
 Ribbon: Raster – Filters >
Ribbon: Raster – Filters >  Unsharp mask…
Unsharp mask…
 Command line: UnSharpMask
Command line: UnSharpMask
 This functionality is available only in the Raster module.
This functionality is available only in the Raster module.
The filter finds the boundaries of color transitions in the image and sharpens them.
The filter changes the contrast of pixels at the boundaries of color transitions, producing an overall sharpening of the image. It can be used to correct images that are blurry as a result of interpolation (for example, after scaling, resizing, or calibrating).
1. Select the images on the screen to be processed.
2. Run the command.
3. Enter in the Sensitivity field or specify using the corresponding slider the value in percent (from 0 to 100). The higher the value, the stronger the filter effect.
4. Enter the Radius value. The radius determines the “depth” of the filter’s effect. The higher the value, the more pixels surrounding the transition border will be processed. Low values provide sharpening only at the boundaries themselves. To find the optimal value for the parameters of the entire image, first set them for a small typical area of the image in the preview window.
5. Select Apply to start filtering.
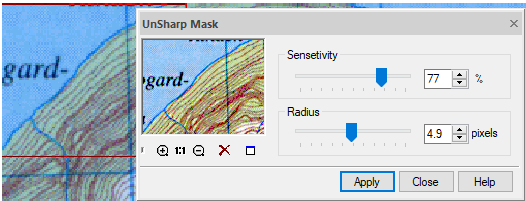


 Es
Es  Fr
Fr  En
En 
